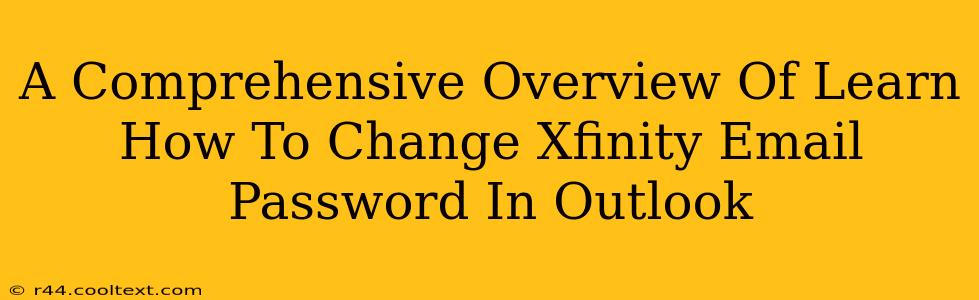Changing your Xfinity email password in Outlook is a crucial security step to protect your personal information. This guide provides a comprehensive walkthrough, ensuring a smooth and secure process. We'll cover various scenarios and troubleshooting tips to help you regain control of your email account.
Understanding the Importance of Regular Password Changes
Before diving into the steps, let's emphasize the significance of regularly updating your passwords. A strong, unique password is your first line of defense against unauthorized access. Regularly changing your Xfinity email password minimizes the risk of hacking and data breaches. Think of it as regularly changing the locks on your front door!
Step-by-Step Guide: Changing Your Xfinity Email Password in Outlook
This process involves two main steps: changing your password on the Xfinity website and then updating Outlook to reflect the changes.
Step 1: Changing your Xfinity Password on the Xfinity Website
- Access the Xfinity Website: Open your web browser and go to the official Xfinity website (xfinity.com). Do not use any third-party links.
- Log In: Log in to your Xfinity account using your current username and password.
- Locate Account Settings: Navigate to your account settings. This usually involves finding a section labeled "My Account," "Settings," or a similar option. The exact location may vary slightly depending on the website's current design.
- Access Password Management: Look for an option related to password management, such as "Change Password," "Update Password," or "Security Settings."
- Enter Your Current and New Password: You'll be prompted to enter your current password and then create a new, strong password. Ensure your new password meets Xfinity's complexity requirements (length, character types, etc.). Make a note of your new password in a secure location.
- Confirm and Save: Confirm your new password and save the changes. Xfinity may require you to re-enter your new password for verification.
Step 2: Updating Outlook to Reflect the Password Change
After successfully updating your Xfinity password on the Xfinity website, you need to update your Outlook configuration.
- Open Outlook: Launch the Outlook application on your computer.
- Access Account Settings: The method for accessing account settings varies slightly depending on your Outlook version. Generally, you can find this in the "File" menu, often under "Account Settings" or a similar option.
- Locate Your Xfinity Account: Find your Xfinity email account listed in the account settings.
- Change Password: You might see an option to change your password directly within Outlook. If not, you may need to remove and re-add your Xfinity account. This will prompt Outlook to request your new password.
- Re-enter Your Credentials: Enter your Xfinity email address and your new password.
- Test Your Connection: Send a test email to confirm that your Outlook configuration is correctly updated.
Troubleshooting Common Issues
- Incorrect Password: Double-check your new password for typos. Case sensitivity is crucial.
- Account Locked: If you've entered your password incorrectly too many times, your account may be temporarily locked. Follow Xfinity's instructions to unlock it, often involving security questions.
- Outdated Outlook Version: Ensure your Outlook version is up-to-date. Outdated versions might not support the latest security protocols.
- Server Issues: Occasionally, Xfinity's servers might experience temporary outages. Check Xfinity's service status page for updates.
Securing Your Xfinity Email Account: Best Practices
- Strong Passwords: Use a strong, unique password that's difficult to guess. Consider using a password manager.
- Two-Factor Authentication (2FA): Enable 2FA for an extra layer of security.
- Regular Password Changes: Change your password every few months.
- Beware of Phishing: Be cautious of suspicious emails or links that ask for your password.
By following these steps and incorporating these best practices, you can effectively manage your Xfinity email password in Outlook and maintain a secure online presence. Remember, your online security is paramount!