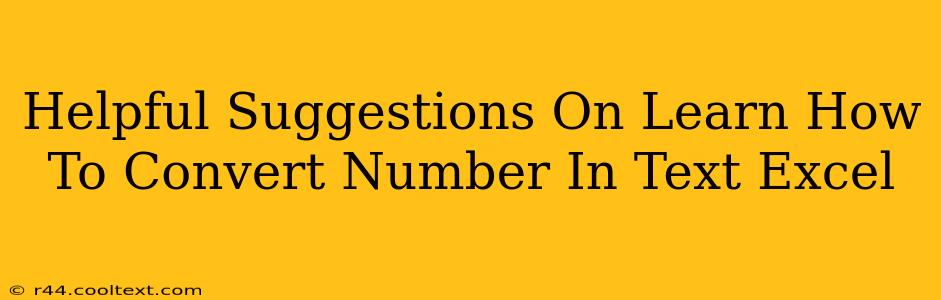Converting numbers to text in Excel might seem like a minor task, but it's a crucial skill for various data manipulation needs. Whether you're preparing data for import into another system, formatting phone numbers, or preventing Excel from automatically formatting your data, knowing how to do this effectively is essential. This guide provides helpful suggestions and techniques to master this skill.
Understanding the Need for Number-to-Text Conversion in Excel
Before diving into the methods, let's understand why this conversion is necessary. Excel often treats numbers differently than text. For example, leading zeros might be dropped, or numerical calculations might be applied unintentionally. Converting to text preserves the exact format you need, regardless of Excel's automatic formatting.
Here are some common scenarios where converting numbers to text is beneficial:
- Maintaining Leading Zeros: If you have zip codes, product IDs, or other numerical data that requires leading zeros (e.g., 00123), converting to text prevents Excel from removing them.
- Preventing Unintended Calculations: If you're working with numbers that shouldn't be part of calculations (like social security numbers or phone numbers), converting to text prevents Excel from treating them numerically.
- Data Import/Export: Many systems require data to be in a specific format. Converting numbers to text ensures compatibility during import or export.
- Formatting Consistency: Maintaining a consistent format for your data, particularly when working with IDs or codes, improves data quality and readability.
Methods for Converting Numbers to Text in Excel
Excel offers several ways to achieve this conversion. Here are the most efficient and commonly used methods:
1. Using the TEXT Function
The TEXT function is a powerful and flexible tool for converting numbers to text. The syntax is simple:
=TEXT(value, format_text)
- value: The numerical cell you want to convert.
- format_text: The desired text format. For example,
"00000"will pad a number with leading zeros to five digits."@"will treat the number as text without any specific formatting.
Example: To convert the number 123 in cell A1 to a five-digit text string with leading zeros, you would use: =TEXT(A1,"00000") This would result in "00123".
2. Concatenation with an Empty String ("")
This method is surprisingly effective. By concatenating your number with an empty string, you force Excel to treat it as text.
Example: If your number is in cell A1, the formula =A1&"" will convert it to text.
3. Custom Number Formatting (For Specific Cases)
While not directly converting to text, custom number formatting can help mimic the effect in specific scenarios. This is useful if you only need to display the number as text, without changing its underlying data type. You can add apostrophes (' ) before the numbers directly in the cells to force Excel to interpret them as text.
4. Using the "Text to Columns" Wizard (For Bulk Conversion)
If you need to convert a whole column of numbers to text, the "Text to Columns" wizard provides a convenient option. While not strictly designed for this, it can achieve the desired result. Remember to choose "Text" as the column data type during the wizard.
Choosing the Right Method
The best method depends on your specific needs and the scale of the conversion. The TEXT function offers the most control and flexibility, particularly for complex formatting requirements. Concatenation is quickest for simple conversions. The "Text to Columns" wizard is useful for bulk operations.
Optimizing Your Excel Workflow for Number-to-Text Conversion
To further optimize your workflow:
- Use Absolute and Relative References: Understand the difference between absolute ($A$1) and relative (A1) references to streamline formula application across multiple cells.
- Copy and Paste Special: Learn how to use "Paste Special" to copy only the values (as text) without the formulas.
- Data Validation: Implement data validation rules to prevent incorrect data entry and ensure consistency in your spreadsheet.
By mastering these techniques and understanding the nuances of Excel's number handling, you can efficiently and effectively convert numbers to text, improving data accuracy and compatibility in your spreadsheets. Remember to always test your formulas on a small sample of data before applying them to a larger dataset.