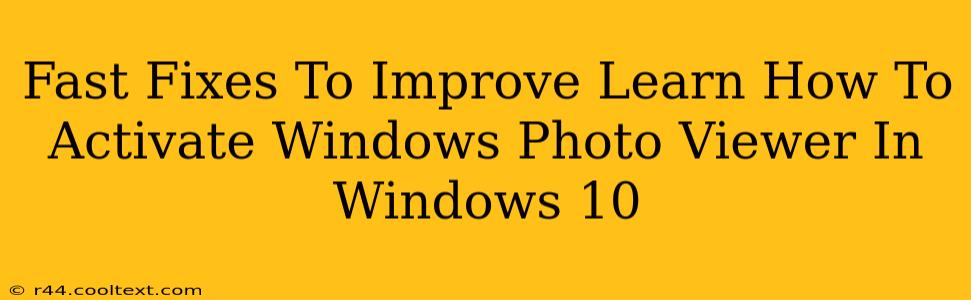Are you tired of the default Windows 10 photo viewer and yearning for the familiar simplicity of the classic Windows Photo Viewer? Many users find themselves missing this easy-to-use application, especially after upgrading from older Windows versions. This guide offers fast fixes to get the Windows Photo Viewer back up and running on your Windows 10 system. Let's dive in!
Why Choose Windows Photo Viewer?
Before we get to the solutions, let's quickly highlight why many users still prefer the classic Windows Photo Viewer:
- Simplicity: It's incredibly user-friendly. No complex menus or confusing options; it just lets you view your photos.
- Speed: It's lightweight and fast, opening images quickly without lag.
- Familiarity: For long-time Windows users, it's a comfortable and familiar experience.
- Basic Editing: While not as feature-rich as other viewers, it offers basic editing options such as rotation and zoom.
Fast Fix #1: Recovering the Windows Photo Viewer (If Possible)
Microsoft removed Windows Photo Viewer from Windows 10, but there's a chance it might still be lurking on your system. Here's how to check:
- Open File Explorer: Navigate to your
C:\Windows\System32folder. - Search for
photoviewer.dll: If you find this file, the viewer might be recoverable. However, simply finding the file doesn't guarantee it will work correctly.
Important Note: Even if you find photoviewer.dll, directly launching it might not work. You'll need to proceed with the following method to fully restore its functionality. The chances of success with this method are slim for newer Windows 10 installations.
Fast Fix #2: Using a Registry Edit (The Most Reliable Method)
This method is more reliable and will likely work even if you don't find the photoviewer.dll file. This involves modifying the Windows Registry. Proceed with caution, as incorrect registry edits can cause system instability. Always back up your registry before making any changes.
-
Open Registry Editor: Search for "regedit" in the Windows search bar and run it as administrator.
-
Navigate to the Key: Go to
HKEY_CLASSES_ROOT\.jpg(or.jpeg,.png, etc., depending on the image types you want to open with the Photo Viewer). -
Modify the "shell" key: Right-click on the "shell" key, select "Permissions," then add your user account with "Full Control" privileges.
-
Create a New Key: Right-click on the
shellkey, select "New" > "Key," and name it "openwith". -
Create Another New Key: Right-click on the
openwithkey, select "New" > "Key," and name it "PhotoViewer". -
Create a Default Value: Right-click inside the
PhotoViewerkey, select "New" > "String Value," and name it "(Default)". Set its value data to "Photo Viewer". -
Create a Command Key: Right-click inside the
PhotoViewerkey, select "New" > "String Value," and name it "Command". Set its value data to"C:\Windows\System32\photoviewer.dll". Important: Ensure the path is correct. -
Repeat for other file types: Repeat steps 2-7 for other image file types like
.jpeg,.png,.gif, etc. -
Restart your computer: This is crucial for the changes to take effect.
After restarting, try right-clicking on an image file and selecting "Open with" > "Choose another app" > "Photo Viewer" (It will likely appear at the bottom of the list). If all goes well, you've successfully reactivated the Windows Photo Viewer!
Fast Fix #3: Third-Party Photo Viewers (Alternative Solution)
If the above methods fail, consider using a third-party photo viewer. There are many excellent free and paid options available online. Research to find one that suits your needs and preferences. This is a reliable alternative for users who are unable to regain the original Photo Viewer.
This guide provides the most reliable methods to regain functionality of the classic Windows Photo Viewer. Remember to always back up your system before making any registry changes. Remember to share this guide with others who may need it!