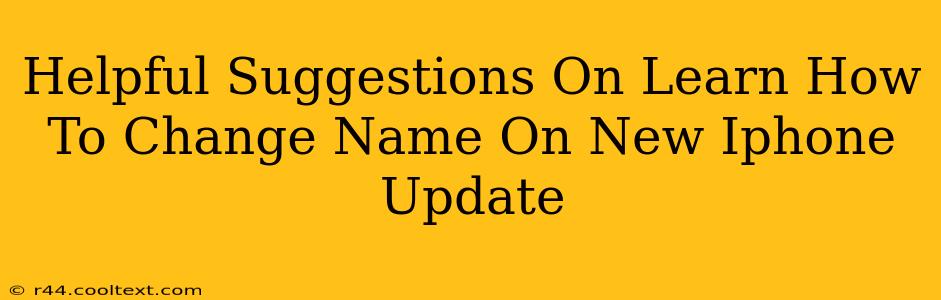So, you've got the latest iPhone update and you're ready to personalize it? Changing your name on your iPhone is a simple process, but knowing exactly where to go can sometimes be tricky. This guide offers helpful suggestions on how to smoothly navigate the name change process, ensuring a seamless experience.
Understanding Your iPhone Name
Before diving into the steps, it's crucial to understand what we mean by "changing your name" on your iPhone. This isn't about changing the name displayed on your contacts list or social media profiles. This refers to the name that appears on your iPhone device itself. This is the name that's associated with your iCloud account and frequently used in various iPhone settings and features.
Step-by-Step Guide: Changing Your iPhone Name
Here’s a straightforward guide to walk you through the process:
-
Access Settings: Locate and tap the "Settings" app icon on your iPhone's home screen. It usually looks like a grey icon with gears.
-
Navigate to Your Name: At the very top of the Settings menu, you'll see your name displayed prominently. This is often accompanied by your Apple ID email address. Tap on your name.
-
Select "Name & Phone Numbers": This option appears right at the top under your Apple ID. You might also see options for iCloud, iMessage, FaceTime, and more. Choose "Name & Phone Numbers."
-
Edit Your Name: You should now see fields for your first name and last name. Simply tap on the field you wish to modify (First or Last) and use the onscreen keyboard to edit your name accordingly. Ensure accuracy, as this name is linked to your Apple ID.
-
Save Your Changes: Once you've adjusted your name to your preference, tap the "Done" button. Your iPhone will now reflect the updated name you just saved.
Troubleshooting Common Issues
Sometimes, you might encounter minor glitches. Here are a few helpful suggestions to address potential problems:
-
Name not updating: If your name isn't reflecting the change after saving, try restarting your iPhone. This often resolves minor software hiccups.
-
Apple ID related issues: If the name change is linked to problems with your Apple ID, consider checking your Apple ID settings directly on the Apple website to rule out any potential account-related issues.
-
Contact Support: In the event of persistent problems, don't hesitate to contact Apple Support directly. They are equipped to assist you with any complex issues you might encounter.
Optimizing Your iPhone Experience
Changing your name is just one aspect of personalizing your iPhone. Consider exploring other settings to customize your device further and enhance your overall user experience.
Remember to always back up your data before making significant changes to your iPhone settings. This precaution prevents the loss of valuable information.
This guide provides a complete walkthrough to successfully change your name on your new iPhone update. By following these steps, you can easily personalize your device to reflect your preferences. Remember to share this information with others who might find it helpful!