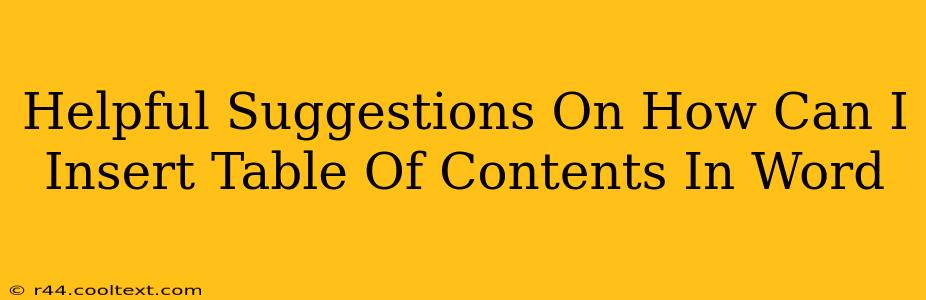Creating a professional-looking document often involves including a table of contents (TOC). A well-formatted TOC significantly improves readability and navigation, especially for longer documents. This guide provides helpful suggestions on how to effortlessly insert a table of contents in Microsoft Word. We'll cover various aspects, from the initial setup to customizing your TOC for optimal results.
Understanding the Prerequisites: Styles and Headings
Before you can insert a table of contents, you need to ensure your document is properly formatted using Word's built-in heading styles. This is crucial because the TOC automatically pulls information from these styles.
Why Heading Styles Matter:
Word uses heading styles (Heading 1, Heading 2, Heading 3, etc.) to identify different levels of your document's structure. When you apply these styles to your titles and subtitles, Word can automatically generate a TOC reflecting the hierarchy. Simply bolding or enlarging text won't suffice for TOC generation.
Applying Heading Styles:
- Select your title or heading text.
- Go to the "Home" tab on the ribbon.
- In the "Styles" group, select the appropriate Heading style (Heading 1 for main titles, Heading 2 for subtitles, and so on).
Remember to consistently use these styles throughout your document. Inconsistent styling will result in an inaccurate or incomplete TOC.
Inserting the Table of Contents
Once your headings are styled correctly, inserting the TOC is straightforward:
- Place your cursor where you want the TOC to appear. This is usually at the beginning of your document, after the title page.
- Go to the "References" tab.
- Click on "Table of Contents." You'll see several pre-designed options; choose the one that best suits your document's style.
Customizing Your Table of Contents
Word offers various customization options to personalize your TOC:
Updating the Table of Contents:
If you make changes to your document's headings after inserting the TOC, you need to update it to reflect these changes.
- Right-click on the TOC.
- Select "Update Field." You can choose to update only the page numbers or the entire table.
Choosing a Different Table of Contents Style:
Word provides several pre-designed TOC styles. Experiment with different options to find the best fit for your document's aesthetic. You can also create custom styles if needed.
Modifying the Number of Levels:
By default, the TOC might show only a certain number of heading levels. You can adjust this to include more or fewer levels as needed.
Troubleshooting Common Issues
My TOC is Empty or Incomplete:
- Check your heading styles: Ensure you've applied the correct heading styles consistently throughout your document. Incorrect or missing styles are the most common cause of TOC problems.
- Restart Word: Sometimes, a simple restart can resolve temporary glitches.
My Page Numbers are Incorrect:
- Update the TOC: After making changes to your document, remember to update the TOC to reflect the new page numbers.
Beyond the Basics: Advanced TOC Techniques
For advanced users, Word offers even more powerful TOC features. Explore options such as:
- Customizing the TOC's appearance: Change fonts, spacing, and other formatting elements to match your document's overall design.
- Creating a multi-level TOC: Display different levels of headings with varying indentation and formatting.
- Adding hyperlinks: Make your TOC interactive by adding hyperlinks to each entry, allowing users to quickly jump to specific sections.
By following these suggestions, you can easily create and customize a professional and functional table of contents in Microsoft Word, enhancing the overall user experience of your document. Remember consistent use of heading styles is key!