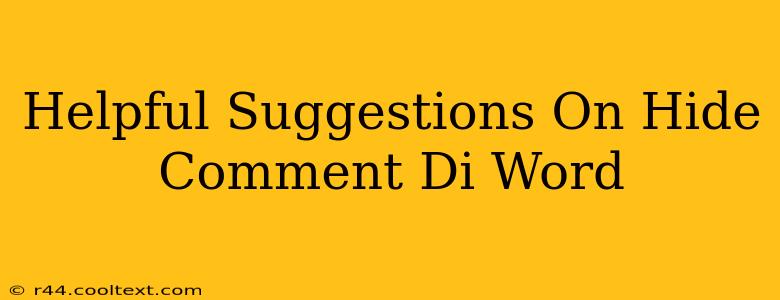Microsoft Word's comment feature is invaluable for collaboration and editing, but sometimes you need to declutter your document. This guide offers helpful suggestions on how to hide comments in Word, improving readability and focus. We'll cover various methods, ensuring you find the perfect solution for your needs.
Understanding Word's Comment Display Options
Before diving into hiding comments, it's crucial to understand how Word displays them. By default, comments appear as balloons in the margin of your document. However, you can control their visibility in several ways, allowing for customized viewing experiences.
Method 1: The Simple Toggle – Show/Hide Comments
The easiest way to hide or show comments is using the simple toggle button in the "Review" tab.
- Open your Word document.
- Navigate to the "Review" tab. This tab usually contains all the tools related to editing and reviewing documents.
- Locate the "Show Markup" group. Within this group, you'll find a variety of options for controlling the display of revisions, tracked changes, and comments.
- Click the "Show Comments" button. This will toggle the visibility of your comments on and off. A simple click hides them; another click reveals them.
This method is ideal for quickly toggling comment visibility without altering document settings permanently.
Method 2: Controlling Markup via "Show Markup"
The "Show Markup" menu offers granular control over what types of revisions are displayed.
- Go to the "Review" tab.
- Click the "Show Markup" button. A dropdown menu will appear.
- Choose the desired display options. You can select "All Markup," "No Markup," or customize your view by selecting specific elements like "Comments," "Track Changes," "Ink," or "Formatting." Selecting "No Markup" effectively hides all comments and other revisions.
This method gives you more precise control, allowing you to hide comments while still viewing other types of revisions.
Method 3: Printing Without Comments
If you need to print a clean copy of your document without the comments, you can easily do so using Word's print settings.
- Open the "File" menu.
- Select "Print."
- In the "Settings" area, you'll typically find an option to control what is printed. Look for a checkbox or dropdown related to "Comments" or "Markup." Deselect this option to prevent comments from appearing on your printed output.
This method ensures your printed document is comment-free while leaving the comments intact within the digital version.
Beyond Hiding: Managing Comments Effectively
While hiding comments offers temporary solutions, effective comment management goes beyond simple visibility toggles. Consider these best practices:
- Regularly Review and Resolve Comments: Don't let comments accumulate. Address them promptly to maintain document clarity and efficiency.
- Delete Unnecessary Comments: If a comment is no longer relevant, delete it to keep your document clean.
- Use the "Reply" Feature for Efficient Communication: Responding to comments within the thread keeps conversations organized and easy to follow.
By using these techniques and implementing effective comment management strategies, you can maintain a clean and efficient workflow in Microsoft Word. Remember to choose the method best suited to your immediate needs—a simple toggle for quick changes or more granular control for a refined document display.