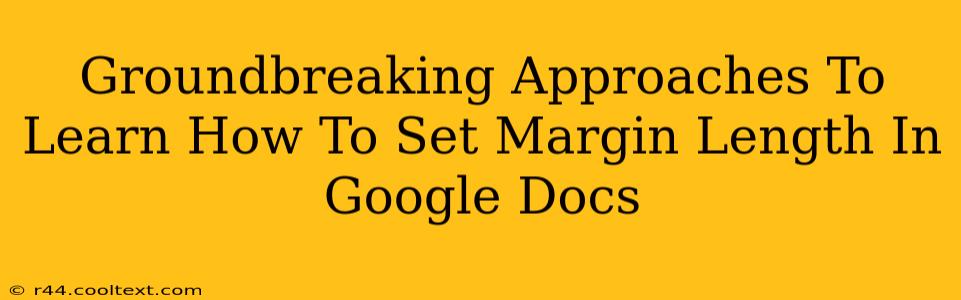Setting the perfect margins in Google Docs can significantly impact the readability and overall professional look of your document. Whether you're crafting a sleek business proposal, a captivating novel, or a simple letter, mastering margin control is essential. This guide unveils groundbreaking approaches to help you become a Google Docs margin maestro.
Understanding Margin Basics in Google Docs
Before diving into the techniques, let's clarify what margins are and why they matter. Margins are the blank space surrounding the text on a page. Proper margins ensure your text isn't cramped, improving readability and creating a visually appealing layout. In Google Docs, you have control over the top, bottom, left, and right margins.
Why Control Margins in Google Docs?
- Professionalism: Consistent and appropriate margins give your document a polished, professional appearance.
- Readability: Adequate margins prevent text from feeling cramped and improve the overall reading experience.
- Printing: Correct margins are crucial for ensuring your document prints correctly without losing content.
- Visual Appeal: Well-defined margins contribute to a balanced and visually pleasing page layout.
Groundbreaking Methods to Adjust Margins in Google Docs
Google Docs offers several ways to set your margins, each with its own advantages. Let's explore these groundbreaking methods:
Method 1: Using the Menu Bar (The Classic Approach)
This is the most straightforward method.
- Open your Google Doc: Access the document you want to modify.
- Navigate to "File": Click on the "File" menu in the top left corner.
- Select "Page setup": Choose "Page setup" from the dropdown menu.
- Adjust Margins: In the "Page setup" dialog box, you'll find options to set custom margins (in inches or centimeters) for the top, bottom, left, and right. Input your desired values.
- Click "OK": Once satisfied, click "OK" to apply the changes to your document.
Method 2: The Quick Access Toolbar (For Speed Demons)
For those who prefer efficiency, the quick access toolbar offers a faster route. While it doesn't allow for completely custom margins, it provides presets.
- Locate the "Margins" dropdown: You'll find a small dropdown menu usually labeled "Margins" near the top of your Google Docs window.
- Select your preferred margin: Choose from the preset options like "Normal," "Narrow," "Wide," or "Custom." "Custom" will lead you to the full "Page setup" dialog box (as described above).
Method 3: Mastering Custom Margins (For the Precision-Oriented)
For ultimate control, utilize the custom margin setting. This allows pinpoint accuracy in defining your margin sizes. Remember to be consistent across your entire document for a professional finish.
Method 4: Keyboard Shortcuts (For the Productivity Hacker)
While not directly setting margins, keyboard shortcuts can expedite the process of navigating the menus. Experiment to find shortcuts that accelerate your workflow. Consult Google Docs' help section for a comprehensive list.
Troubleshooting and Tips for Margin Mastery
- Inconsistent Margins: If you encounter inconsistent margins, double-check for section breaks that might be inadvertently affecting specific parts of your document.
- Unexpected Results: Ensure you've saved your changes. Sometimes a simple refresh can resolve minor glitches.
- Experimentation: Don't be afraid to experiment with different margin settings to find what works best for your document and personal style. A visually balanced page is key.
Conclusion: Embrace the Power of Perfect Margins
Mastering margin control in Google Docs isn't just about aesthetics; it's about enhancing the overall impact and readability of your work. By utilizing these groundbreaking approaches, you can confidently create professional-looking documents that leave a lasting impression. Remember to experiment and find the method that best suits your workflow. Your perfectly-margined documents await!