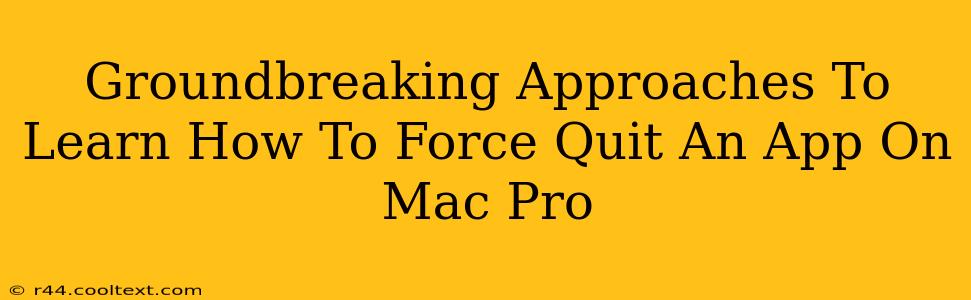Are you experiencing frustrating freezes or unresponsive applications on your powerful Mac Pro? Knowing how to force quit an app is a crucial skill for maintaining productivity and preventing system crashes. This guide explores groundbreaking approaches to mastering this essential Mac Pro function, going beyond the basics and offering solutions for even the most stubborn applications.
Beyond the Basics: Mastering Force Quit on Your Mac Pro
While the standard keyboard shortcut (Command + Option + Escape) is well-known, it's not always enough. This guide delves into advanced techniques and troubleshooting steps to ensure you can regain control of your Mac Pro, no matter the situation.
The Classic Method: Command + Option + Escape
Let's start with the foundation. The Command + Option + Escape keyboard shortcut brings up the Force Quit Applications window. From here, you can select the frozen app and click "Force Quit." This is your go-to method for most situations.
When this method fails, however, more aggressive techniques may be necessary.
Method 2: Using Activity Monitor
Activity Monitor provides a detailed overview of your Mac Pro's processes. This allows for a more nuanced approach to force quitting:
- Open Activity Monitor: You can find this in your Applications/Utilities folder or by searching for it using Spotlight (Command + Space).
- Locate the Frozen App: Find the unresponsive application in the list.
- Force Quit: Click the "X" button in the top-left corner of the Activity Monitor window. You'll be prompted to confirm the force quit.
Method 3: The Terminal Approach (For Advanced Users)
For the technically inclined, the Terminal offers a powerful, command-line approach to force quitting applications. This method requires knowing the process ID (PID) of the frozen application.
- Open Terminal: Located in Applications/Utilities.
- Find the PID: Use the command
ps aux | grep "ApplicationName"(replace "ApplicationName" with the actual name of the frozen application). The PID will be a number. - Force Quit: Use the command
kill -9 PID(replace PID with the actual process ID). This sends a forceful termination signal to the process.
Caution: Use this method cautiously. Improper use could lead to data loss or system instability.
Troubleshooting Unresponsive Applications
Sometimes, even force quitting doesn't solve the problem. Here are some additional troubleshooting steps:
- Restart Your Mac Pro: A simple restart often resolves underlying issues causing application freezes.
- Update Your Software: Outdated software can be prone to bugs and crashes. Ensure your macOS and applications are up-to-date.
- Check Your Disk Space: Low disk space can impact performance and lead to application freezes. Free up space if necessary.
- Run First Aid: Disk Utility's First Aid function can check and repair disk errors that may be contributing to the problem.
Conclusion: Mastering Your Mac Pro
By mastering these techniques, you'll be equipped to handle almost any application freeze on your Mac Pro. Remember to start with the simplest methods and progress to more advanced techniques only when necessary. Proactive maintenance, such as regular software updates and disk maintenance, can also significantly reduce the frequency of these issues. Now you’re ready to conquer any unresponsive app and keep your Mac Pro running smoothly!