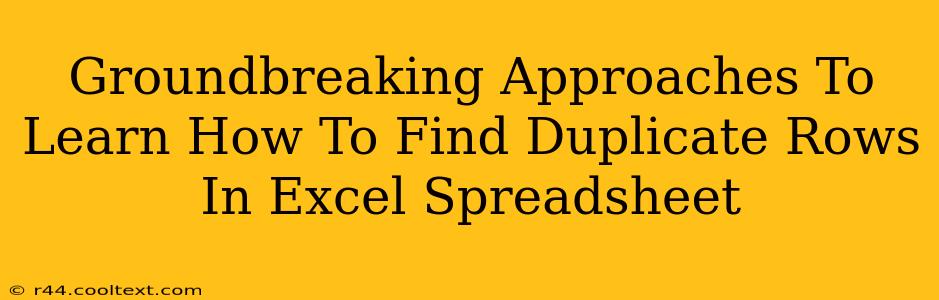Finding duplicate rows in a large Excel spreadsheet can feel like searching for a needle in a haystack. But it doesn't have to be a tedious, time-consuming process. This guide unveils groundbreaking approaches to efficiently identify and manage duplicate rows, saving you valuable time and boosting your data analysis skills. We'll explore both manual and automated methods, ensuring you find the perfect solution for your needs.
Understanding the Problem: Why Duplicate Rows Matter
Duplicate rows in your Excel spreadsheet can lead to several issues:
- Inaccurate Data Analysis: Duplicates skew your results, leading to flawed conclusions and incorrect decision-making.
- Data Integrity Problems: Duplicate data compromises the reliability and trustworthiness of your dataset.
- Wasted Storage Space: Unnecessary duplicates consume valuable storage space, slowing down your computer and potentially impacting performance.
- Inefficient Reporting: Reporting on data with duplicates can be misleading and generate inaccurate summaries.
Identifying and resolving these duplicates is crucial for maintaining data quality and accuracy.
Manual Methods for Finding Duplicate Rows (For Smaller Datasets)
For smaller spreadsheets, manual methods can be surprisingly effective:
1. Sorting and Visual Inspection:
- Sort your data: Sort the columns containing the data you suspect might have duplicates. This brings similar entries together, making visual identification easier.
- Careful Examination: Slowly scan the sorted columns to spot identical rows. This method is best suited for small datasets where the visual scan is feasible.
2. Conditional Formatting:
- Highlight Duplicates: Excel's conditional formatting feature can highlight duplicate rows instantly. Select your data range, go to "Conditional Formatting," and choose "Highlight Cells Rules" > "Duplicate Values." Choose a formatting style that stands out. This method is quick and effective for moderate-sized datasets.
Automated Methods for Finding Duplicate Rows (For Larger Datasets)
For larger and more complex spreadsheets, automated methods are essential:
1. Using Excel's COUNTIF Function:
This powerful function counts the number of times a specific value appears in a range. You can use it to identify rows with duplicate values in a specific column. Here’s how:
- Add a helper column: Insert a new column next to your data.
- Enter the
COUNTIFformula: In the first cell of the helper column, enter a formula like this:=COUNTIF($A$1:$A$100,A1). (Replace$A$1:$A$100with the actual range of your data andA1with the first cell in the column you're checking for duplicates). This formula counts how many times the value in cell A1 appears in the entire column A. - Drag down: Drag the formula down to apply it to all rows. Any value greater than 1 indicates a duplicate.
- Filter the results: Filter the helper column to show only rows with a count greater than 1. This isolates the duplicate rows.
Note: This method identifies duplicates based on a single column. For duplicate rows based on multiple columns, more advanced techniques are needed.
2. Leveraging Advanced Filter:
Excel's Advanced Filter provides a sophisticated way to find duplicates across multiple columns. Here's how:
- Select your data range.
- Go to "Data" > "Advanced".
- Choose "Copy to another location".
- Check the "Unique records only" box.
- Specify the output range.
This will copy only the unique rows to the new location, effectively identifying the duplicates by omission.
3. Power Query (Get & Transform Data):
For very large datasets, Power Query offers the most robust solution. It allows for efficient data manipulation and cleaning, including duplicate detection and removal. Power Query provides advanced filtering capabilities and allows you to easily identify duplicates based on multiple columns. This is the most efficient method for large, complex spreadsheets. Learn more about Power Query through Microsoft's extensive documentation and online tutorials.
Choosing the Right Method
The best method for finding duplicate rows in your Excel spreadsheet depends on the size of your data and your comfort level with different Excel features. For small datasets, manual methods or conditional formatting might suffice. For larger datasets, the COUNTIF function or Power Query provide more efficient and robust solutions.
Off-Page SEO Considerations
To improve the search engine ranking of this blog post, consider these off-page SEO strategies:
- Guest Blogging: Write guest posts on relevant websites, linking back to this article.
- Social Media Promotion: Share the article on relevant social media platforms.
- Forum Participation: Participate in online forums related to Excel and data analysis, subtly linking back to your blog post where appropriate.
- Backlink Building: Seek backlinks from high-authority websites within the Excel and data analysis niche.
By combining these on-page and off-page SEO strategies, you can significantly improve the visibility and ranking of your blog post, helping more people find this valuable information.