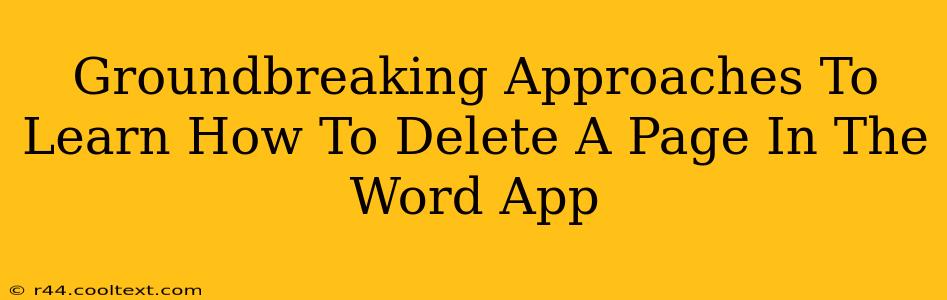Deleting a page in Microsoft Word might seem straightforward, but there are several techniques, each with its own advantages depending on your situation. This guide explores groundbreaking approaches to ensure you master page deletion in Word, boosting your productivity and refining your document editing skills.
Understanding the Different Scenarios
Before diving into the methods, it's crucial to understand the context. Are you trying to delete a completely blank page? A page with some text? A page within a complex document with sections or headers/footers? The approach will vary slightly.
1. Deleting a Blank Page
This is the easiest scenario. Simply:
- Locate the page break: Blank pages are usually created by accidental page breaks. Look for the small dotted line indicating the page break at the end of the previous page.
- Select and delete: Click on the page break and press the "Delete" key on your keyboard. The blank page will disappear.
Pro Tip: If multiple blank pages exist consecutively, this method will remove them all efficiently.
2. Deleting a Page with Content
This requires a slightly different approach. You have two main options:
- Method A: Deleting Content and then the Page Break: Select all content on the page, press "Delete," and then locate the remaining page break (if any) and delete that as well. This approach is best when you don't need the content on the page.
- Method B: Cutting and Pasting: If you want to keep the page content, select it, press "Ctrl+X" (or "Cmd+X" on Mac) to cut it, and paste it into another location in your document. Then, delete the now-empty page as described in section 1.
3. Deleting Pages in Complex Documents
For documents with sections, headers, footers, or complex formatting, be extra cautious. Deleting a page might unintentionally affect the formatting of surrounding pages.
- Visual Inspection: Before deleting, carefully review the page and its surrounding pages to understand any potential formatting dependencies.
- Incremental Deletion: Try deleting content first, then observe the impact before proceeding to delete the page break.
- Saving Regularly: Always save your work frequently, particularly when working with complex documents, to minimize data loss if something unexpected happens.
Beyond the Basics: Advanced Techniques
These techniques offer finer control:
1. Using the Navigation Pane
Word's navigation pane displays a miniature view of your document. You can often visually identify the page you want to remove and, with some careful manipulation, delete it directly through the pane. Note that this requires a high level of familiarity with the navigation pane.
2. Go To Function
The "Go To" function (Ctrl+G or Cmd+G) allows you to jump directly to a specific page number. From there, you can execute the deletion methods described earlier.
Conclusion: Mastering Page Deletion in Word
Learning to efficiently delete pages in Word is a fundamental skill for every user. By understanding the different scenarios and employing the appropriate techniques, you can streamline your workflow, saving both time and effort. Remember to always save your work frequently to prevent accidental data loss. Master these methods and elevate your Word proficiency to new heights!
Keywords: delete page word, remove page word, delete page microsoft word, word page deletion, how to delete a page in word, delete blank page word, delete page word document, delete page in word app, word processing tips, microsoft word tutorial.