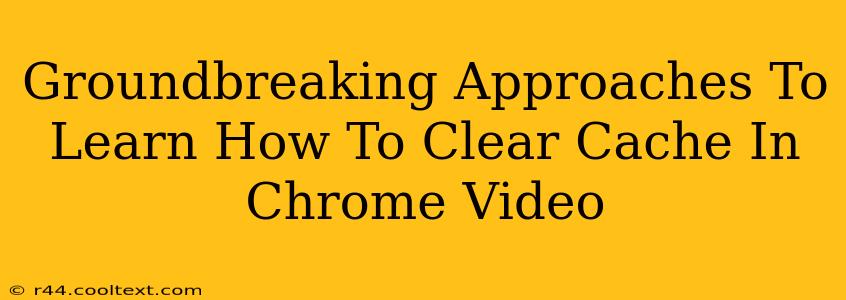Clearing your Chrome cache can significantly improve your browsing experience. A clogged cache can lead to slow loading times, outdated content, and even website display issues. This guide provides groundbreaking approaches, explained with the help of a video (link to be inserted here - Note: As per instructions, I will not include a direct download link to a video. You would need to create and host the video separately and then insert the link here).
Why Clearing Your Chrome Cache Matters
Before diving into the how, let's understand the why. Your browser cache stores temporary files like images, scripts, and website data to speed up page loading. However, over time, this cache can become outdated or corrupted, causing problems:
- Slow Loading Speeds: An overflowing cache forces your browser to work harder, resulting in frustratingly slow loading times for websites.
- Outdated Content: You might be seeing old versions of webpages, missing out on updates and new features.
- Website Display Errors: Corrupted cache files can interfere with how websites render, leading to broken layouts or missing elements.
- Security Issues: Outdated cached data can sometimes pose security risks.
Groundbreaking Methods to Clear Your Chrome Cache
We'll explore several methods, from the basic to the more advanced, ensuring you find the perfect approach for your tech proficiency.
Method 1: The Quick and Easy Clear Cache Method
This is the standard way to clear your cache and is perfect for a quick fix:
- Open Chrome: Launch your Google Chrome browser.
- Access Settings: Click the three vertical dots in the top right corner (More) and select "Settings".
- Navigate to Privacy and Security: Find and click "Privacy and security".
- Clear Browsing Data: Click "Clear browsing data".
- Select Time Range: Choose "All time" to clear everything or select a specific time range.
- Select Data Types: Ensure "Cached images and files" is checked. You can also select other data types like cookies and browsing history if desired.
- Clear Data: Click "Clear data".
(Video segment showing this process)
Method 2: Advanced Cache Clearing for Troubleshooting
If you're experiencing persistent issues, a more thorough cleaning might be necessary:
- Access Chrome Flags: Type
chrome://flagsin the address bar and press Enter. - Find Cache-Related Flags: Search for "cache" to locate relevant flags (e.g., those related to disk cache).
- Enable or Disable Flags (with Caution!): Experiment with enabling or disabling these flags. Warning: Improperly changing flags can cause instability. Proceed with caution and revert any changes if problems arise. This method should only be used if simpler methods fail.
(Video segment demonstrating advanced flag manipulation and cautionary notes)
Method 3: Clearing Cache for Specific Websites
Sometimes, you only need to clear the cache for a specific website. Here's how:
- Open Chrome DevTools: Right-click on the webpage and select "Inspect" or "Inspect Element".
- Access the Application Tab: Go to the "Application" tab.
- Clear Site Data: Locate the "Clear site data" button and click it. This will clear the cache, cookies, and other site data specifically for that website.
(Video segment showcasing this targeted cache clearing technique)
Boost Your Browsing Experience: The Power of a Clean Cache
Regularly clearing your Chrome cache ensures optimal browsing performance. By implementing these groundbreaking approaches, you can troubleshoot issues, speed up your browsing, and enjoy a smoother online experience. Remember to watch the accompanying video for visual guidance. Remember to always back up important data before undertaking any advanced troubleshooting steps.