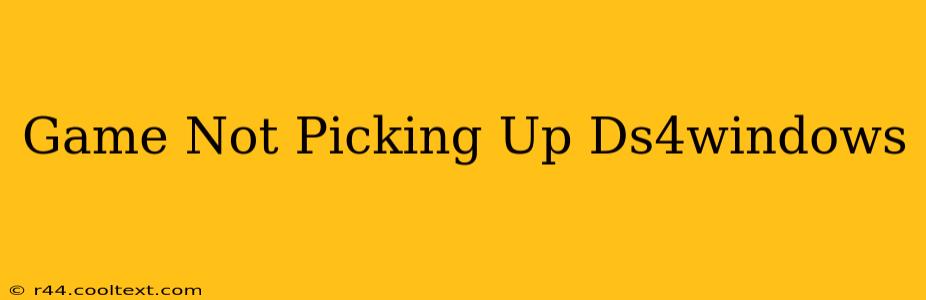Many PC gamers rely on DS4Windows to use their PlayStation 4 DualShock 4 controllers. However, sometimes the connection doesn't work as expected. If your game isn't picking up your DS4Windows controller, don't worry! This comprehensive guide will walk you through troubleshooting steps to get you back in the game.
Common Reasons Why Your Game Isn't Recognizing DS4Windows
There are several reasons why your game might not be recognizing your DS4 controller even with DS4Windows installed. Let's break down the most common culprits:
1. DS4Windows Not Running or Incorrectly Configured:
- Verify DS4Windows is Running: Make sure DS4Windows is open and running in the system tray. If it's not, launch it. A simple restart can often resolve this issue.
- Check Controller Connection: Ensure your DualShock 4 is properly connected via USB or Bluetooth. Try a different USB port if using a wired connection. If using Bluetooth, make sure your controller is paired correctly.
- Driver Issues: Sometimes, outdated or corrupted drivers can interfere. Try reinstalling DS4Windows, ensuring you download it from the official source to avoid malware. A clean reinstall often fixes driver-related problems.
2. Game-Specific Compatibility Problems:
- Game's Built-in Controller Support: Some games have built-in support for specific controllers and might not recognize DS4Windows. Check the game's settings or documentation for controller compatibility.
- Input Configuration: Within the game's settings, look for input options or controller settings. Make sure you've selected the correct controller profile or input device. Sometimes, you might need to specifically select "DS4" or "XInput" as the input method.
- Game Specific Patches/Mods: Some games might require specific patches or mods to work properly with third-party controllers like the DS4.
3. Software Conflicts:
- Other Controller Emulators: If you have other controller emulators or joystick software running, they might conflict with DS4Windows. Close any other controller software to see if it resolves the issue.
- Background Processes: Certain background applications might interfere with input devices. Restarting your computer can often resolve conflicts caused by background processes.
Troubleshooting Steps: A Step-by-Step Guide
-
Restart Your PC: The simplest fix is often the most effective. Restarting your computer can clear temporary glitches and software conflicts.
-
Reinstall DS4Windows: Download the latest version of DS4Windows from the official source and perform a clean reinstall. Make sure to uninstall the previous version completely before installing the new one.
-
Check DS4Windows Settings: Ensure that "Hide DS4 Controller" is unchecked in DS4Windows settings, allowing the game to detect the controller.
-
Try a Different USB Port: If you're using a wired connection, try plugging your controller into a different USB port. Some USB ports might have power limitations or other issues.
-
Use a Wired Connection: If you're using a Bluetooth connection, switch to a wired USB connection. This can often resolve connectivity problems.
-
Update Your Drivers: Ensure your drivers are up-to-date. While DS4Windows generally handles this, updating your system's drivers for USB devices can sometimes help.
-
Check Game-Specific Forums: Search online forums or communities for your specific game. Other players might have encountered and resolved similar issues.
Advanced Troubleshooting:
If the above steps don't work, try these advanced troubleshooting techniques:
- Run DS4Windows as Administrator: Right-click the DS4Windows application and select "Run as administrator".
- Check Device Manager: Open Device Manager (search for it in the Windows search bar) and check for any errors related to your controller or USB devices.
By following these steps, you should be able to get your game working with your DS4 controller and DS4Windows. Remember to be patient and methodical in your troubleshooting, and you'll be back to gaming in no time! Good luck!