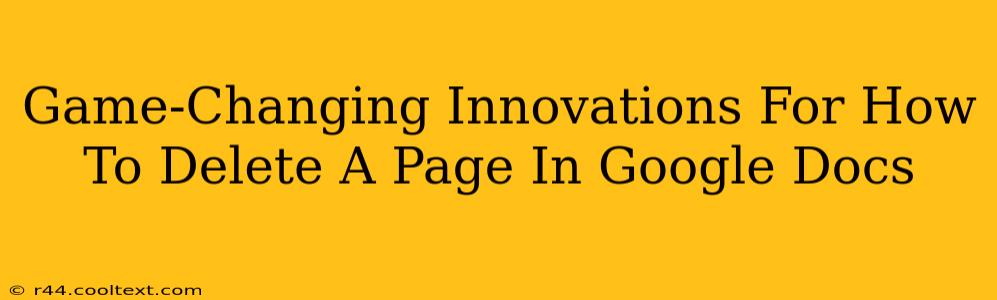Google Docs has become a staple for writing and collaboration, but even seasoned users sometimes grapple with seemingly simple tasks. Deleting a page, for instance, isn't always intuitive. While there's no revolutionary new "delete page" button, understanding the efficient methods can significantly boost your productivity. Let's explore the best ways to remove pages from your Google Doc, debunking any myths about "game-changing innovations" in the process.
The Tried and True Methods: Deleting Pages in Google Docs
There aren't any hidden secret features or revolutionary updates that magically delete pages in Google Docs. Instead, the process relies on straightforward techniques that, when mastered, become second nature.
Method 1: Deleting Content Directly
This is the most common and arguably the most efficient method. Instead of hunting for a "delete page" button (which doesn't exist), focus on removing the content itself.
- Locate the Page Break: Google Docs uses page breaks to separate pages. You'll typically find these breaks at the end of a page. However, they might be less obvious if your formatting includes headers or footers that extend across pages.
- Select the Content: Position your cursor at the beginning of the page you want to delete. Use your mouse or keyboard shortcuts (e.g.,
Shift+End) to select all the text and any other elements (images, tables) on that page. - Press Delete: Simply press the
Deletekey on your keyboard. This will remove the content, effectively deleting the page. If there's a page break, it'll also disappear.
Method 2: Utilizing the Backspace Key
Similar to the Delete key, the Backspace key can achieve the same result.
- Position your Cursor: Place your cursor at the beginning of the page you want to delete.
- Press Backspace: Repeatedly press the
Backspacekey to delete the content. This method works well if you want to delete the page gradually.
Method 3: Cutting and Pasting (For Selective Deletion)
This approach is useful if you want to save the content of a page before deleting it.
- Select the Page Content: Highlight the entire page content.
- Cut the Content: Use the
Ctrl+X(orCmd+Xon a Mac) shortcut to cut the content. - Delete the Page: The page will be empty after cutting the content.
- Paste Elsewhere (Optional): You can paste (
Ctrl+VorCmd+V) the cut content into another document or a different section of the current document.
Addressing Common Misconceptions
Many users search for "game-changing" or "innovative" methods to delete pages in Google Docs. The truth is, the existing methods are quite effective and require minimal steps. Focusing on mastering these core techniques is far more beneficial than chasing mythical innovations.
Optimizing Your Workflow
Instead of seeking non-existent revolutionary methods, consider these workflow improvements:
- Regular Saving: Save your document frequently to prevent accidental data loss. Google Docs auto-saves, but manually saving provides extra security.
- Keyboard Shortcuts: Learn and utilize keyboard shortcuts to speed up your editing process. Mastering these will significantly reduce the time it takes to delete pages and edit your documents.
- Version History: Google Docs provides a comprehensive version history. Use it to revert to previous versions if you accidentally delete content.
By understanding the straightforward methods outlined above and adopting efficient workflows, you can effectively manage page deletion in Google Docs without needing any fictitious game-changing innovations. Focus on mastering the fundamentals for a seamless and productive writing experience.