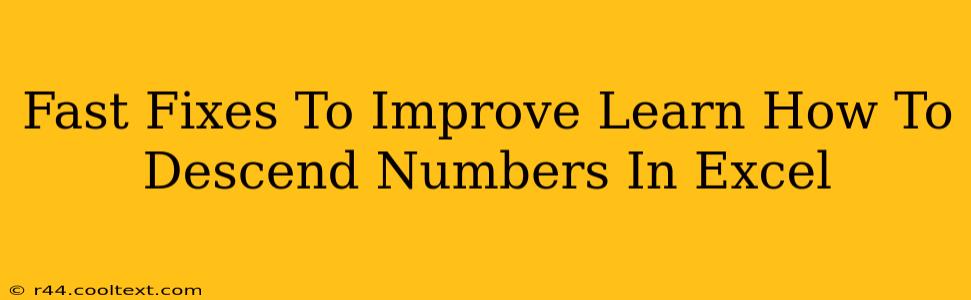Are you struggling to arrange your Excel data in descending order? Don't worry, you're not alone! Many Excel users find this a surprisingly tricky task, but it doesn't have to be. This guide provides quick and easy fixes to help you master descending number sorting in Excel, no matter your skill level. We'll cover several methods, ensuring you find the perfect solution for your needs.
Understanding the Basics of Sorting in Excel
Before diving into the fast fixes, let's briefly cover the fundamentals. Excel's sorting capabilities are incredibly powerful, allowing you to arrange data based on various criteria, including numbers, text, and dates. The key is understanding how to select the correct options within the sorting interface.
Identifying Your Data Range
The first crucial step is correctly identifying the data range you want to sort. This range encompasses all the cells containing the numbers you wish to arrange in descending order. Incorrectly selecting the range will lead to incorrect sorting results. Make sure to select the entire column or the specific range containing your numerical data.
Fast Fix #1: Using the Sort & Filter Feature
This is the most common and user-friendly method.
- Select your data: Highlight the cells containing the numbers you want to sort.
- Access the Sort & Filter options: Go to the "Data" tab on the Excel ribbon. You'll find the "Sort & Filter" group.
- Choose your sort criteria: Click on "Sort." A dialog box will appear.
- Specify the sort column: Select the column containing your numbers.
- Order: Choose "Order" as "Largest to Smallest" to sort in descending order.
- Click "OK": Excel will immediately rearrange your data.
Fast Fix #2: Using the Sort Button (Quick Access Toolbar)
For even faster sorting, consider adding the sort button to your Quick Access Toolbar.
- Customize the Quick Access Toolbar: Right-click on the toolbar and select "Customize Quick Access Toolbar."
- Add the Sort command: In the "Choose commands from" dropdown, select "All Commands."
- Locate and select "Sort": Scroll down and select the "Sort" command. Click "Add."
- Use the Sort button: Now you can quickly sort your data with a single click of the "Sort" button on the Quick Access Toolbar.
Fast Fix #3: Keyboard Shortcut (for experienced users)
For power users, a keyboard shortcut can dramatically speed up the process. While there isn't a single shortcut for descending sort, the process can still be sped up by selecting the data and pressing Alt, H, S, O.
Troubleshooting Common Issues
- Non-numerical data: If your column contains text or mixed data types, the sort might not work as expected. Ensure your column contains only numbers.
- Merged cells: Merged cells can interfere with sorting. Unmerge cells before sorting for optimal results.
- Headers: If you have header rows, make sure to check the "My data has headers" box in the Sort dialog box.
Beyond the Basics: Advanced Sorting Techniques
For more complex scenarios, explore Excel's advanced sorting options, including sorting by multiple columns and using custom sort orders. The Excel help documentation provides extensive information on these advanced techniques.
By following these fast fixes and troubleshooting tips, you'll be able to efficiently sort numbers in descending order in Excel and improve your data management skills. Remember to practice these methods regularly to solidify your understanding. Mastering this fundamental Excel skill will significantly enhance your productivity and data analysis abilities.