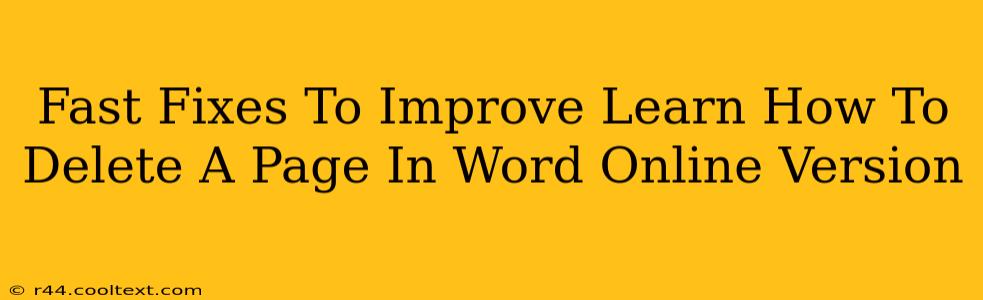Deleting a page in Word Online can seem tricky, but it's actually quite straightforward. This guide provides fast fixes and simple steps to help you efficiently remove unwanted pages from your Word Online document. Whether you're a seasoned Word user or a beginner, these tips will streamline your workflow.
Understanding the Different Deletion Methods
There are several ways to delete a page in Word Online, depending on your specific needs. Knowing which method to use will save you time and frustration. Let's explore the most efficient options:
Method 1: Deleting Content to Remove a Page
This is the simplest approach if the page isn't crucial and contains minimal content. Simply highlight all the text and images on the page you want to delete and press the "Delete" key. Word Online will automatically adjust the formatting and remove the empty page.
This method is best for:
- Pages with little or no important content.
- Quickly removing drafts or placeholder pages.
Method 2: Using the "Delete" Key for Partial Page Removal
If you only need to remove part of a page's content to make it fit onto the preceding page, using the "Delete" key effectively is crucial. Carefully select the text or elements you want to remove and press the "Delete" key. Word Online will automatically reformat the document, potentially eliminating the need to delete an entire page.
This method is ideal for:
- Removing unnecessary content within a page.
- Fine-tuning page layout and content density.
Method 3: Deleting Page Breaks (For Precise Page Deletion)
For more precise control, you can manually delete page breaks. A page break is an invisible marker that dictates where a new page begins.
- Locate the Page Break: Place your cursor at the very beginning of the page you want to delete.
- Identify the Page Break: Look for a small symbol or a faint line indicating the page break. It might not be easily visible but is usually present.
- Delete the Page Break: Press the "Delete" key to remove the page break. The content from the following page will then flow onto the previous page, effectively deleting the targeted page.
This method is recommended for:
- Removing specific pages with precision.
- Maintaining better control over document formatting.
Troubleshooting Common Issues
Occasionally, you might encounter minor difficulties while deleting pages. Here are some common issues and their solutions:
- Page Doesn't Delete: Ensure you've accurately selected the content or page break to delete before pressing the "Delete" key. If the page remains, try using a different method described above.
- Unexpected Formatting Changes: Deleting pages can sometimes lead to unexpected formatting changes. Review your document after deleting the page to ensure everything is correctly aligned and formatted.
Optimizing Your Word Online Experience
Remember, consistent use of these methods will significantly improve your efficiency when working with Word Online. Mastering page deletion enhances your document creation workflow and ensures professional-looking output. By understanding these techniques, you’ll not only delete pages faster but also maintain clean and well-structured documents.