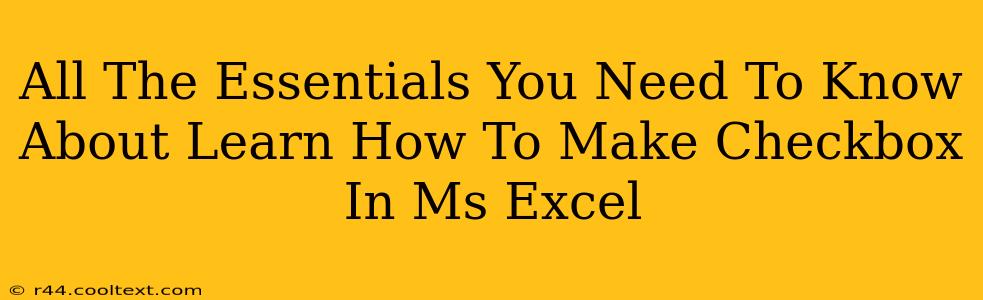Creating checkboxes in MS Excel might seem daunting at first, but it's surprisingly straightforward. This guide will walk you through the process, covering everything from the basics to advanced techniques, ensuring you become proficient in using this handy feature. Whether you need checkboxes for simple to-do lists or complex data entry forms, this comprehensive guide has you covered.
Why Use Checkboxes in Excel?
Checkboxes offer a highly intuitive and efficient way to interact with your spreadsheets. They're particularly useful for:
- Data Entry: Simplify data entry by allowing users to select options quickly and easily. This is far more efficient than typing "Yes" or "No."
- Forms Creation: Build functional forms within Excel, enhancing usability and data collection.
- To-Do Lists: Organize tasks and track progress visually, making project management simpler.
- Surveys & Questionnaires: Offer clear and concise choices for respondents.
- Conditional Formatting: Trigger actions or visual changes based on checkbox states, adding dynamic functionality to your spreadsheets.
Methods for Adding Checkboxes to Your Excel Spreadsheet
There are two primary methods to insert checkboxes into your Excel worksheet:
Method 1: Using the Developer Tab
This is the most common and arguably easiest method.
-
Enable the Developer Tab: If you don't see the "Developer" tab in the Excel ribbon, you need to enable it. Go to File > Options > Customize Ribbon. Check the "Developer" box in the right-hand panel and click OK.
-
Insert a Checkbox: Navigate to the Developer tab, click on Insert, and then select the Form Controls section. Choose the Checkbox control.
-
Place the Checkbox: Click on the cell where you want to place the checkbox. It will appear.
-
Link the Checkbox to a Cell: Right-click the checkbox and select Format Control. In the Control tab, find the Cell link field. Click the cell where you want the checkbox's status (TRUE/FALSE) to be recorded. Click OK.
Method 2: Using ActiveX Controls (for more advanced features)
ActiveX controls offer more customization options but require slightly more technical knowledge.
-
Enable the Developer Tab (if necessary): Follow step 1 from Method 1.
-
Insert an ActiveX Checkbox: Go to the Developer tab, click Insert, and select the ActiveX Controls section. Choose the Checkbox control.
-
Place and Link: Click on your desired cell to place the checkbox. Right-click it and select Properties. In the properties window, find the "(Name)" property and assign a name (e.g., "Checkbox1"). Also, find the "LinkedCell" property and enter the cell address where you want to link the checkbox status.
Note: ActiveX checkboxes require you to run the macro to activate the checkbox function.
Beyond the Basics: Tips and Tricks
- Group Checkboxes: For multiple-choice selections, group checkboxes for cleaner presentation.
- Conditional Formatting: Leverage conditional formatting to change cell colors or other aspects based on checkbox values. This creates dynamic and visually informative spreadsheets.
- Data Validation: Use data validation to control what type of data is entered into the linked cell, ensuring data integrity.
- Macros (for advanced users): Use VBA macros to automate actions or add more complex logic based on checkbox states. This offers a huge scope for customization.
By mastering these techniques, you can significantly enhance your Excel skills and create more efficient and interactive spreadsheets. Remember to practice and experiment – the best way to learn is by doing!