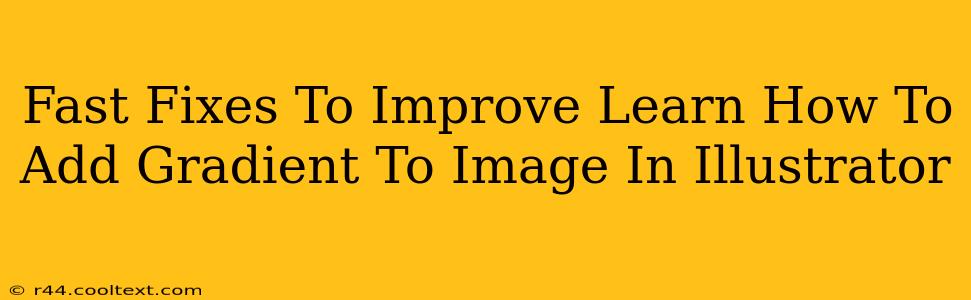Adding gradients to images in Adobe Illustrator can dramatically enhance your designs, adding depth, visual interest, and a professional polish. But sometimes, even with the best intentions, your gradient applications might fall short. This post provides fast fixes for common issues, helping you master the art of Illustrator gradients and elevate your artwork.
Understanding Illustrator Gradients: A Quick Refresher
Before diving into the fixes, let's quickly revisit the basics. Illustrator offers various gradient types:
- Linear Gradient: A smooth transition between two or more colors along a straight line.
- Radial Gradient: A smooth transition between two or more colors radiating from a central point.
- Freeform Gradient: Offers more control, allowing you to create complex gradient meshes.
Common Gradient Problems & Their Solutions
Many find creating perfect gradients in Illustrator challenging. Here are some common issues and their quick solutions:
1. Harsh Gradient Transitions
Problem: Your gradient looks abrupt and unnatural, lacking a smooth blend between colors.
Solution: Adjust the gradient's scale and angle. Experiment with different color stops, adding more to create a smoother transition. Play with the location of the color stops along the gradient bar to fine-tune the blend. Consider using more colors in your gradient for a softer effect.
2. Unwanted Color Banding
Problem: Noticeable bands of solid color appear within your gradient, ruining the smooth effect.
Solution: This often happens when using too few colors or when the chosen colors are too drastically different. Add more color stops, use smoother transitions between colors and consider using the smoothness option.
3. Incorrect Gradient Orientation
Problem: The gradient is applied incorrectly, running in an unintended direction.
Solution: Double-check the angle and scale of your gradient. Use the gradient tool to adjust the direction of the gradient directly on your object.
4. Gradient Doesn't Cover the Entire Object
Problem: The gradient only covers a portion of the shape or image.
Solution: Ensure your gradient is correctly applied to the entire object. Select the object and check if it’s appropriately sized. Using the gradient tool, you may need to adjust the bounds of the gradient to extend it to the object's edges.
5. Gradient Looks Pixelated or Low-Resolution
Problem: Your gradient appears blurry or pixelated, especially when zoomed in.
Solution: This often stems from the image's resolution. Ensure you're working with high-resolution images. In Illustrator, gradients are vector-based, so pixelation usually means the underlying image is the culprit. Consider using high-resolution images to create your gradients from.
Mastering Illustrator Gradients: Tips & Tricks
- Experiment with different gradient types: Explore linear, radial, and freeform gradients to discover the best fit for your design.
- Use the Gradient Tool: This tool offers unparalleled control over your gradient's shape, size, and direction.
- Save your gradients: Create and save custom gradients for efficient reuse in future projects.
- Blend modes: Explore using blend modes for even more creative possibilities.
By addressing these common issues and following these tips, you'll significantly improve the quality and impact of your gradients in Adobe Illustrator, creating designs that are both visually appealing and professionally polished. Remember to always save your work frequently and experiment to discover the perfect gradient for your needs.