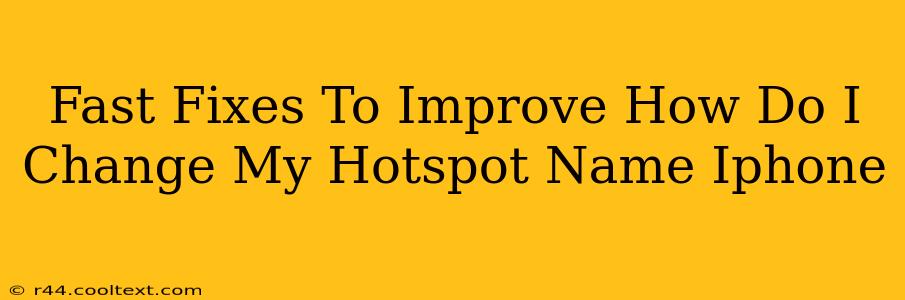Changing your iPhone hotspot name is surprisingly simple, but many users struggle to find the right settings or encounter minor glitches. This guide offers fast fixes for common problems and streamlines the process, ensuring you can personalize your hotspot's name quickly and easily.
Understanding Your iPhone Hotspot Name
Before diving into the fixes, let's understand what your iPhone hotspot name is and why changing it matters. Your hotspot name (also known as the SSID - Service Set Identifier) is what other devices see when searching for available Wi-Fi networks. A generic or confusing name like "iPhone's Hotspot" isn't ideal. A custom hotspot name makes it easier for others to identify your network and helps avoid connection errors.
The Standard Method: How to Change Your iPhone Hotspot Name
The primary method for changing your iPhone hotspot name is straightforward:
- Open Settings: Locate and tap the "Settings" app on your iPhone's home screen.
- Navigate to Personal Hotspot: Scroll down and tap on "Personal Hotspot."
- Wi-Fi Name: You'll see a field labeled "Wi-Fi Name" (or similar). This is where your current hotspot name is displayed. Tap on it.
- Enter New Name: Type in your desired hotspot name. Be creative and choose something memorable but avoid using overly long names or special characters.
- Save Changes: Once you're happy with the new name, exit the settings. Your changes should be saved automatically.
Tip: A good hotspot name is short, memorable, and clearly identifies you or the device. For example, instead of "iPhone's Hotspot," try "John's iPhone" or "MyMobileHotspot."
Troubleshooting Common Issues: Fast Fixes
While the standard method works flawlessly for most users, some may encounter minor issues. Here are some quick fixes:
Issue 1: The "Wi-Fi Name" option is missing or greyed out.
This can sometimes happen if Personal Hotspot is disabled. Ensure Personal Hotspot is turned ON within the same Personal Hotspot settings menu. If the problem persists, try restarting your iPhone.
Issue 2: The new name isn't reflecting.
After changing the name, try turning off and then on again your iPhone's Personal Hotspot. This forces the network to refresh and usually resolves the issue. If not, try restarting your iPhone.
Issue 3: Special characters aren't working.
While you can often use some special characters, sticking to letters and numbers is the safest bet. Avoid using symbols that might cause confusion or compatibility issues with other devices.
Optimizing Your Hotspot for Maximum Performance
Beyond the name, consider these optimizations for a better hotspot experience:
- Strong Password: Use a strong password for your hotspot to prevent unauthorized access.
- Check for Updates: Ensure your iPhone's operating system is up-to-date. Updates often include bug fixes and performance improvements.
- Location Matters: Your hotspot's signal strength is affected by your location. A clear line of sight and minimal obstacles improve performance.
By following these simple steps and addressing potential issues promptly, you can quickly and effectively change your iPhone hotspot name, enjoying a personalized and efficient mobile hotspot experience. Remember to share this information with others who might find it helpful!