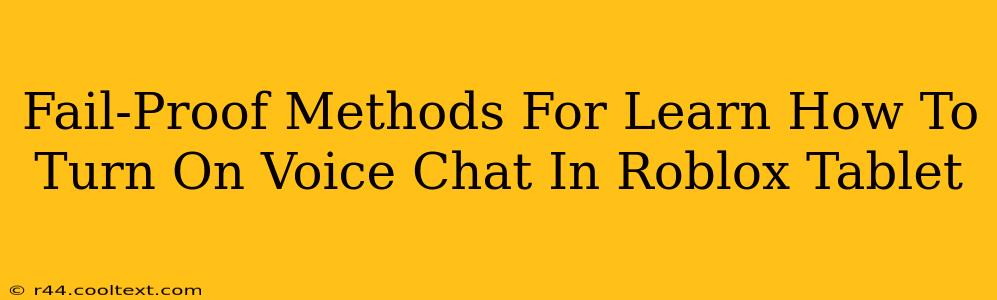Roblox voice chat can significantly enhance your gaming experience, allowing for seamless communication with friends and teammates. However, enabling it on a tablet can sometimes be tricky. This guide provides fail-proof methods to get your Roblox voice chat up and running on your tablet, regardless of your device or operating system.
Understanding Roblox Voice Chat Requirements
Before we dive into the how-to, let's cover some prerequisites:
- Age Restrictions: Roblox voice chat has age restrictions. You must be 13 years or older to use voice chat. Roblox rigorously enforces this, so ensuring you meet this requirement is crucial.
- Parental Controls: Parents and guardians can control voice chat access through account settings. If you're under 18, make sure your parental controls allow voice chat.
- Game Compatibility: Not all Roblox games support voice chat. Check the game's description or settings to confirm voice chat availability.
- Device Compatibility: While most tablets support voice chat, ensure your tablet meets the minimum system requirements for Roblox. This might involve having a sufficient amount of RAM and a reasonably up-to-date operating system.
Step-by-Step Guide to Enabling Roblox Voice Chat on Your Tablet
These instructions work for both Android and iOS tablets. The specific locations of settings may vary slightly depending on your tablet's operating system version and the Roblox app version.
Step 1: Launch Roblox and Join a Game
Open the Roblox app on your tablet and join a game that supports voice chat.
Step 2: Accessing the Settings Menu
Locate and tap the Settings icon within the Roblox game. This icon usually looks like a gear or three vertical dots. Its exact placement varies slightly from game to game, so keep an eye out!
Step 3: Navigating to Voice Chat Settings
Once in the settings menu, look for a section related to Audio or Voice Chat. This section might be labeled differently depending on the specific game and your device.
Step 4: Enabling Voice Chat
You'll find a toggle or switch to enable or disable voice chat. Make sure the toggle is switched to the "ON" position.
Step 5: Testing Your Voice Chat
After enabling voice chat, test it by speaking in the game. If you can hear others and they can hear you, congratulations! You've successfully enabled voice chat.
Step 6: Troubleshooting Common Issues
If you're experiencing problems, try these troubleshooting steps:
- Check your microphone permissions: Ensure the Roblox app has permission to access your tablet's microphone. This is usually found in your tablet's system settings, under "Apps" or "Privacy."
- Restart the game: Sometimes, a simple restart can resolve minor glitches.
- Check your internet connection: A stable internet connection is crucial for voice chat functionality.
- Update the Roblox app: An outdated app can cause compatibility issues. Ensure you have the latest version of the Roblox app installed.
- Check your tablet's audio settings: Make sure your tablet's volume is turned up and that the correct audio output device is selected.
Optimizing Your Roblox Voice Chat Experience
Here are a few tips for a smoother voice chat experience:
- Use headphones: Headphones improve audio quality and reduce background noise, making communication clearer.
- Find a quiet location: Minimize background noise to ensure your teammates can understand you.
- Be mindful of what you say: Remember that voice chat is public, so be respectful and considerate of others.
By following these steps and troubleshooting tips, you'll be able to successfully turn on voice chat in Roblox on your tablet and enjoy a more immersive and collaborative gaming experience. Remember to always be respectful and responsible when using voice chat!