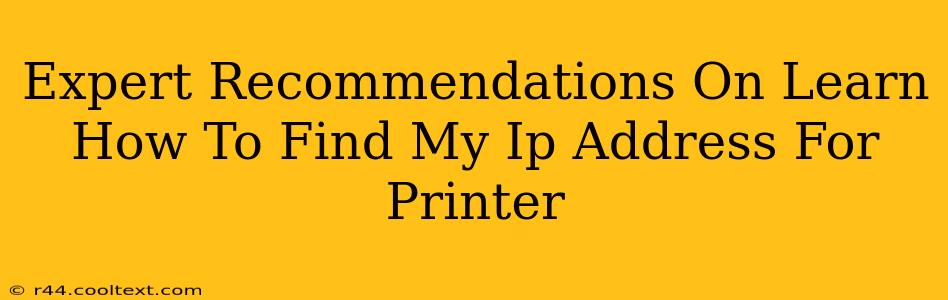Finding your printer's IP address might seem daunting, but it's a crucial step for network troubleshooting and advanced printer management. This guide provides expert recommendations to help you locate this information quickly and efficiently, regardless of your operating system or printer model.
Why Do You Need Your Printer's IP Address?
Knowing your printer's IP address is essential for several reasons:
- Troubleshooting Network Connectivity: If your printer isn't printing, the IP address helps pinpoint network connectivity issues.
- Accessing Printer Settings: Many printers allow access to advanced settings and configurations through a web interface, requiring the IP address.
- Setting up Wireless Printing: The IP address is necessary to correctly configure wireless printing on your network.
- Remote Printer Management: Some advanced network management tools require the printer's IP address for remote monitoring and control.
Methods to Find Your Printer's IP Address
There are several ways to discover your printer's IP address. Let's explore the most effective methods:
1. Check the Printer's Control Panel:
Many printers display their IP address directly on their control panel. Look for a network settings menu or a screen displaying network information. The IP address is usually listed as "IP Address," "IPv4 Address," or a similar label. This is the easiest and quickest method.
2. Check Your Router's Admin Panel:
Your router maintains a list of connected devices, including your printer. Access your router's admin panel (usually via a web browser at an address like 192.168.1.1 or 192.168.0.1 – check your router's documentation) and locate the connected devices list or DHCP client list. Find your printer in the list; its IP address will be displayed alongside its name.
3. Use Your Operating System's Network Settings:
Your computer's network settings can also provide information on connected devices. The exact steps vary depending on your operating system (Windows, macOS, Linux):
- Windows: Open the Control Panel, then select "View network connections." Find your printer in the list of connected devices. Right-click on it and select "Status." The IP address will be shown in the details.
- macOS: Open System Preferences, then click "Network." Select your network connection (Wi-Fi or Ethernet) and click "Advanced." Go to the "TCP/IP" tab. While this may not directly show the printer's IP, it can help in identifying network configuration issues affecting printer connectivity.
- Linux: The method varies based on your distribution and desktop environment. Common commands like
ip addrorifconfigmay list network interfaces, and tools likearp-scanmight identify devices on your network. Refer to your Linux distribution's documentation for specific instructions.
4. Consult Your Printer's Manual:
Your printer's user manual often contains instructions on how to find its IP address, including alternative methods specific to your printer model. This is a valuable resource if other methods fail.
Troubleshooting Tips
- Printer Not Showing Up: If your printer isn't appearing in your router's connected devices list or your operating system's network settings, ensure the printer is correctly connected to your network and powered on. Try restarting both your printer and your router.
- Incorrect IP Address: If you find an IP address but it doesn't work, double-check for typos. Ensure you're using the correct IP address format (e.g., xxx.xxx.xxx.xxx).
- Dynamic IP Addresses: Some printers use dynamic IP addresses, meaning the address changes occasionally. If you can't find a consistent IP address, consider assigning a static IP address to your printer through your router's settings. This will provide a stable IP address for your printer.
By following these expert recommendations, you can efficiently find your printer's IP address and resolve any network-related issues. Remember to consult your printer's manual for model-specific instructions if needed. This will ensure smooth and reliable printing in your home or office.