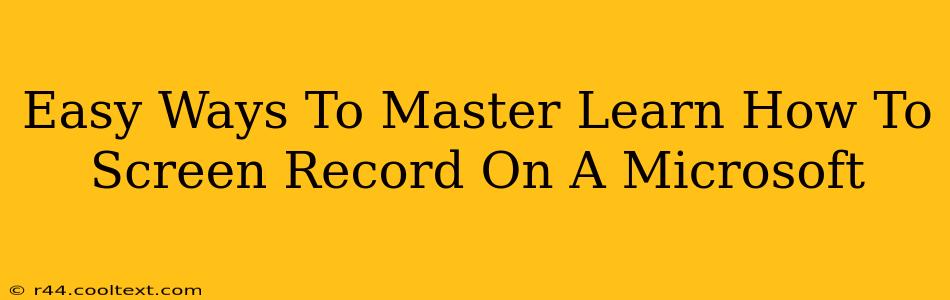Screen recording has become an essential skill for many, whether you're creating tutorials, capturing gameplay, or presenting work. This guide provides easy methods for mastering screen recording on your Microsoft device, whether it's a Windows PC, Xbox, or even a Surface tablet.
Screen Recording on Windows 10 and 11
Windows offers built-in screen recording capabilities, making it incredibly simple to capture your screen activity.
Using the Xbox Game Bar:
The Xbox Game Bar is a powerful tool, often overlooked, that's perfect for quick screen recordings. It's readily accessible and offers several customization options.
- Accessing the Game Bar: Press Windows key + G.
- Starting a Recording: Once the Game Bar appears, click the "Record" button (a circular button with a dot in the middle). You can also use the keyboard shortcut Windows key + Alt + R.
- Stopping the Recording: Click the "Stop recording" button (a square button) or use the keyboard shortcut again.
- Finding your Recordings: Your recordings are typically saved in your "Videos" folder under a "Captures" subfolder.
Pro Tip: Customize the Game Bar's settings to adjust recording quality, audio input, and more. This allows you to optimize your recordings for specific needs.
Using the Powerpoint Screen Recording Feature:
PowerPoint, beyond its presentation capabilities, provides a straightforward screen recording feature perfect for integrating screen captures into presentations.
- Starting a New Presentation: Begin a new or open an existing PowerPoint presentation.
- Accessing the Screen Recording Feature: Go to the "Insert" tab and select "Screen Recording."
- Selecting your Recording Area: Choose between recording the entire screen, a specific window, or a selected area.
- Recording and Saving: Click the "Record" button to begin. Once finished, click the "Stop" button. Your recording will be embedded directly into your PowerPoint presentation as a video clip.
Screen Recording on Xbox
Capturing your gaming moments on Xbox is also straightforward. Xbox offers built-in screen recording functionality that is easy to activate and use.
- Using the Xbox Game Bar (on Xbox): Similar to Windows, the Xbox Game Bar allows for quick screen recording. Access it through your console's settings.
- Recording Clips: Press the Xbox button on your controller, then select the "Record that" option. This will automatically capture the last 30 seconds of gameplay.
- Longer Recordings: For longer recordings, access the Game Bar and utilize its full recording features.
- Managing your Recordings: Access your recordings through the Xbox app on your console or connected devices.
Screen Recording on Surface Tablets
Surface tablets offer versatile screen recording options, combining the ease of Windows with the portability of a tablet.
- Using the Xbox Game Bar (on Surface): The same Xbox Game Bar functionality used on Windows PCs applies to Surface tablets.
- Third-Party Apps: Consider exploring third-party screen recording apps from the Microsoft Store, some of which offer advanced features like annotations or editing tools.
Optimizing Your Screen Recordings
Regardless of the method you choose, consider these tips for creating high-quality screen recordings:
- Clean your Desktop: A clutter-free desktop ensures a more professional-looking recording.
- Adjust Audio Settings: Ensure your microphone is properly configured for clear audio capture.
- Use a Consistent Style: Maintain a consistent recording style for a professional and polished result.
- Edit Your Recordings: Use video editing software to refine your recordings, removing errors or unnecessary segments.
Mastering screen recording on your Microsoft device is easier than you might think. With these easy methods and tips, you’ll be capturing and sharing your screen activity like a pro in no time. Remember to practice and experiment to find the workflow that best suits your needs.