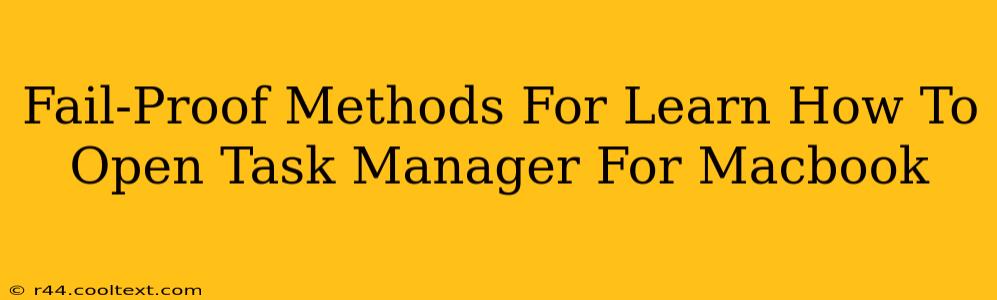So, you're a Mac user and you need to access the equivalent of the Task Manager, that handy tool for monitoring and managing applications running on your computer? Unlike Windows, Macs don't have a program explicitly labeled "Task Manager." But fear not! There are several fail-proof methods to achieve the same results. This guide will walk you through several easy ways to open your Mac's equivalent of Task Manager, providing you with the information you need to monitor and control your applications efficiently. Let's dive in!
Understanding the Mac's Approach to Process Management
Before we jump into the methods, it's important to understand that macOS handles application management differently than Windows. Instead of a single "Task Manager" window, macOS utilizes a combination of tools to provide similar functionality. The main tool you'll be using is Activity Monitor. This powerful utility allows you to monitor CPU usage, memory consumption, disk activity, and network traffic – effectively fulfilling the key functions of a Task Manager.
Method 1: Using Spotlight Search (The Fastest Way!)
This is arguably the quickest and easiest method for most Mac users. Spotlight is your built-in search assistant, and it's incredibly efficient.
- Press Command + Spacebar: This shortcut will activate Spotlight search.
- Type "Activity Monitor": As you type, Activity Monitor will appear as a suggestion.
- Press Enter or click on Activity Monitor: This will immediately launch the application.
This method is incredibly fast and efficient, making it the preferred method for many Mac users.
Method 2: Accessing Activity Monitor Through Launchpad
Launchpad is another convenient way to access your applications.
- Click the Launchpad icon: This is usually found in the Dock at the bottom of your screen. It resembles a rocket.
- Type "Activity Monitor": Start typing "Activity Monitor" in the search bar within Launchpad.
- Click the Activity Monitor icon: Once you see it, click to open the application.
Method 3: Navigating Through Finder (The Traditional Route)
This method is slightly longer, but it works if you're comfortable navigating your Mac's file system.
- Open Finder: Click the Finder icon in the Dock (it looks like a smiling face).
- Go to Applications: Navigate to the "Applications" folder in the Finder sidebar.
- Locate Utilities: Inside "Applications", find the "Utilities" folder.
- Open Activity Monitor: Double-click the "Activity Monitor" application.
While this is a longer method, it helps familiarize yourself with your Mac's file structure.
Activity Monitor: A Deep Dive
Once you've opened Activity Monitor, you'll find a wealth of information at your fingertips. You can monitor:
- CPU Usage: See which processes are consuming the most CPU resources.
- Memory Usage: Track memory consumption and identify memory-intensive applications.
- Disk Activity: Monitor disk read and write operations.
- Network Activity: Observe network traffic generated by different applications.
By understanding these tools and methods, you’ll gain control over your Mac’s performance and efficiently manage running applications. Remember, Activity Monitor is your go-to tool for managing processes on your Macbook, providing similar functionality to Windows' Task Manager. Choose the method that best suits your workflow and enjoy seamless control over your Mac!