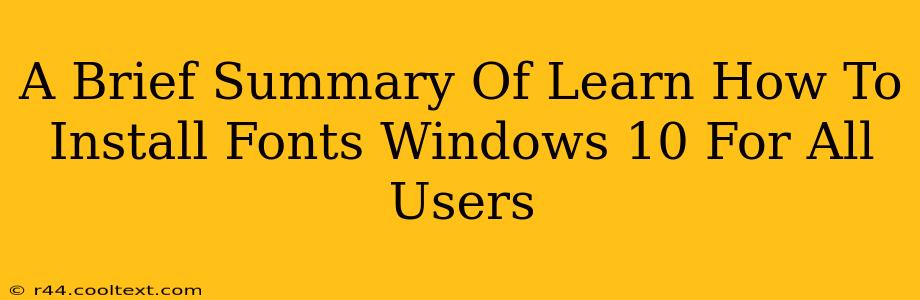Installing new fonts in Windows 10 can dramatically change the look and feel of your documents and applications. This guide provides a concise overview of how to install fonts so they're accessible to all users on your system. Whether you're a seasoned techie or a complete beginner, this simple walkthrough will have you customizing your Windows 10 fonts in no time.
Understanding Font Installation: A Quick Overview
Before we dive into the steps, let's clarify what happens when you install a font. Essentially, you're adding a new typeface to your system's font library. Once installed, any application that uses fonts (like Microsoft Word, Adobe Photoshop, or your web browser) can access and use the new font. Installing for all users means every account on your computer will have access to the newly added font.
Step-by-Step Guide: Installing Fonts for All Users in Windows 10
Here's a clear, step-by-step guide on how to install fonts system-wide in Windows 10:
1. Locate Your Font File: First, find the font file you wish to install. Font files typically have extensions like .ttf, .otf, or .fon. These files can be downloaded from various websites or obtained from font packages.
2. Open the Fonts Settings: There are a few ways to access the font settings:
-
Method 1 (Recommended): Search for "Fonts" in the Windows search bar (the magnifying glass icon on your taskbar). Click on the "Fonts" app that appears in the results.
-
Method 2: Navigate to
Settings > Personalization > Fonts.
3. Install the Font: Once the Fonts settings window opens, you have two primary methods for installation:
-
Method A (Drag and Drop): The simplest method! Simply drag and drop the font file(s) directly into the Fonts window. Windows will automatically install them.
-
Method B (Browse and Install): Click on the "Install a font" button at the top of the Fonts window. Browse your computer to locate the font file, select it, and then click "Install".
4. Verify Installation: After installation, you should see your newly added font listed in the Fonts window. You can search for it using the search bar within the Fonts app.
5. Using Your New Font: Open any application that allows you to change fonts (like Word or Notepad). Your newly installed font should now be available in the font selection menu.
Troubleshooting Common Issues
-
Font Doesn't Appear: Sometimes, a font might not appear immediately. Restart your computer to ensure all changes are applied.
-
Installation Errors: If you encounter errors during installation, ensure you have the necessary administrative privileges. You may need to run the installer as administrator.
-
Corrupted Font Files: If a font file is corrupted, it will not install properly. Download the font again from a trusted source.
Keywords for SEO Optimization:
- Install fonts Windows 10
- Install fonts all users Windows 10
- Add fonts Windows 10
- Windows 10 font installation
- System-wide font installation Windows 10
- ttf font installation Windows 10
- otf font installation Windows 10
- How to install fonts Windows 10
By following these simple steps, you can easily install fonts in Windows 10, making your computer's appearance truly your own. Remember to always download fonts from trusted sources to avoid potential security issues.