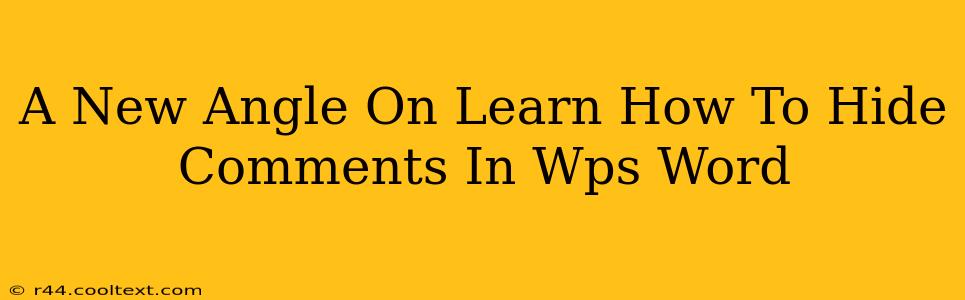Are you tired of cluttered WPS Word documents filled with comments that distract from your main text? Do you need a clean, distraction-free workspace, but still want to retain valuable feedback? Then you've come to the right place! This guide offers a fresh perspective on hiding comments in WPS Word, empowering you to manage your document's appearance with ease. We'll cover various techniques and scenarios, ensuring you master this essential skill.
Understanding Comment Visibility in WPS Word
Before diving into the how-to, let's clarify what we mean by "hiding" comments. In WPS Word, hiding comments doesn't delete them; it simply removes them from view. This preserves the valuable feedback while maintaining a cleaner document interface. This is crucial for several reasons:
- Improved Readability: A document free of visible comments is significantly easier to read and review.
- Client Presentations: Hiding comments ensures a professional and polished presentation when sharing your work.
- Collaborative Editing: Temporarily hiding comments allows you to focus on specific sections without visual clutter.
Methods for Hiding Comments in WPS Word
Here's where we get practical. We'll explore multiple approaches to hide comments, catering to various user preferences and document complexities:
Method 1: Using the Review Tab
This is the most straightforward method:
- Open your WPS Word document.
- Navigate to the Review tab located in the ribbon at the top of your screen.
- Locate the Show/Hide group within the Review tab.
- Click the "Show Markup" option. This will toggle the visibility of comments and other markup. Unchecking it will hide all comments.
Pro-Tip: This method also hides other markup, like tracked changes and highlights. If you only wish to hide comments, and retain other markup, explore the more granular options below.
Method 2: Granular Control with "Show Markup" Options
The "Show Markup" button offers sub-options providing more precise control:
- Click the "Show Markup" dropdown arrow within the Review tab.
- You'll see a list of markup types: Comments, Insertions, Deletions, Formatting, etc.
- Uncheck only the "Comments" option to selectively hide only comments, leaving other markup visible.
This precise control is invaluable for collaborative projects where you might want to hide comments but keep track of other edits.
Method 3: Hiding Comments on Specific Sections
Want to hide comments only within a certain paragraph or section? While WPS Word doesn't offer direct section-specific comment hiding, you can achieve a similar effect by using "Select" and then toggling "Show Markup." Select the section you want to temporarily clear of comments, and then toggle comments off via the "Show Markup" method described above.
Beyond Hiding: Managing and Deleting Comments
While hiding comments is often sufficient, you might eventually need to manage or delete them permanently. Here's a brief overview:
- Deleting Comments: Right-click on a comment to access a menu, including the option to delete.
- Replying to Comments: Use the reply function to engage with the comments and keep the conversation flowing.
Conclusion: Mastering Comment Management in WPS Word
By understanding these techniques, you'll dramatically improve your WPS Word workflow. Mastering comment hiding and management translates to a cleaner, more efficient, and ultimately more productive document editing experience. Remember to choose the method that best suits your needs, whether it’s a quick toggle for overall clarity or granular control for selective comment hiding. Now go forth and conquer those cluttered documents!