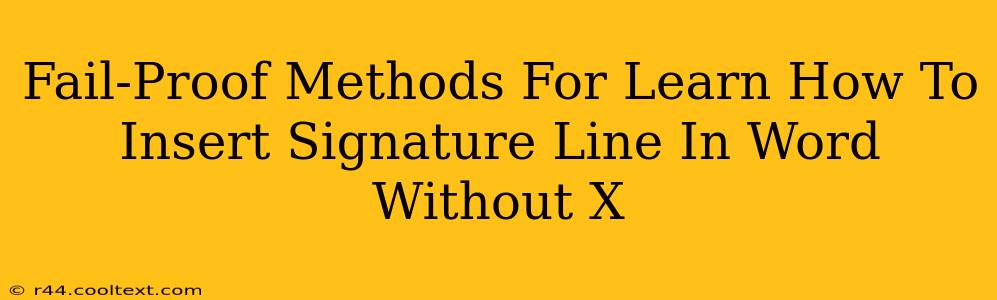Adding a signature line to your Word documents is a crucial step in formal communication, ensuring professionalism and authenticity. But navigating the process can be surprisingly tricky. Many users end up with just an "X" placeholder, far from the polished look they're aiming for. This guide will walk you through foolproof methods to insert a proper signature line in Microsoft Word, bypassing those frustrating "X" marks entirely.
Understanding the Difference: Signature Line vs. Digital Signature
Before we dive into the methods, let's clarify the distinction:
- Signature Line: This is simply a formatted space where you'll manually sign your document. It's a visual placeholder, not a digital authentication.
- Digital Signature: This uses cryptography to verify the document's authenticity and integrity. It's far more secure than a simple signature line but requires specialized software.
This guide focuses on creating professional-looking signature lines.
Method 1: Using the "Line" Tool for a Simple Signature Line
This is the quickest and easiest way to create a basic signature line.
- Open your Word document: Navigate to the location where you want to insert the signature line.
- Access the "Insert" tab: Click on the "Insert" tab in the ribbon at the top of the Word window.
- Select "Shapes": In the "Illustrations" group, click on the "Shapes" dropdown menu.
- Choose a line: Select a straight line from the options presented.
- Draw the line: Click and drag on your document to create a line of the desired length.
- Format the line (optional): You can customize the line's appearance by right-clicking and selecting "Format Shape." Adjust the weight, color, and style to match your document's aesthetic.
This method creates a simple, effective signature line quickly. However, for a more professional look, consider the next method.
Method 2: Utilizing the Text Box for a More Polished Approach
This method allows for more customization and a cleaner, more professional-looking signature line.
- Insert a text box: Go to the "Insert" tab and select "Text Box" from the "Text" group. Choose a simple text box shape.
- Draw the text box: Click and drag to create a text box of the desired size.
- Format the text box: Right-click the text box and select "Format Shape." You can adjust the fill color (to make it transparent), border style, and size.
- Add text: Type "Signature" or similar into the text box. Adjust font size, style, and alignment for readability.
- Add a bottom border (optional): Use the "Format Shape" menu to add a bottom border, mimicking a hand-signed line.
This method offers greater control over the appearance and professionalism of your signature line.
Method 3: Leveraging Word's Table Function for Advanced Customization
For ultimate control, use a table:
- Insert a table: Go to the "Insert" tab and choose "Table." Select a single-cell table.
- Adjust cell size: Resize the cell to your desired length.
- Add text: Type "Signature" (or your preferred wording) into the cell. Format the text as needed.
- Add a border: Use the table's border options to add only a bottom border, providing a clear signature area. You can also change the border's weight and color.
This provides the most control over formatting and placement but requires a bit more initial setup.
Choosing the Right Method for Your Needs
The best method depends on your needs: Method 1 is fastest, Method 2 offers a balance of speed and aesthetics, and Method 3 provides superior customization. No matter which method you choose, you’ll avoid the dreaded "X" and create a professional signature line in your Word documents. Remember to save your document frequently to prevent losing your work.