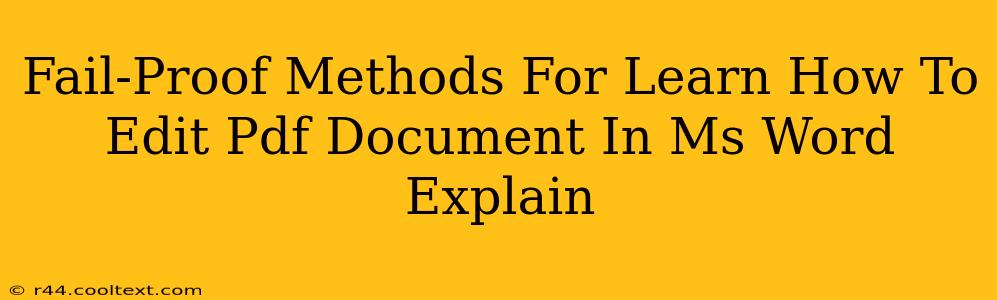Editing PDF documents directly within MS Word isn't a seamless, built-in feature. However, there are several reliable methods to achieve this, transforming your PDFs into editable Word documents. This guide provides fail-proof strategies to make the process smooth and efficient.
Understanding the Limitations
Before diving in, it's crucial to understand that the accuracy of the conversion depends heavily on the PDF's origin. A PDF scanned from a paper document will be far more challenging to edit than one created digitally from a Word file. Scanned PDFs often require Optical Character Recognition (OCR) software before editing.
Method 1: The Copy-Paste Method (For Simple PDFs)
This method is best for PDFs with minimal formatting and simple text. It's quick and easy but lacks precision for complex layouts.
- Step 1: Open the PDF. Use your preferred PDF reader (Adobe Acrobat Reader, etc.).
- Step 2: Select and Copy. Highlight the text you need and copy it (Ctrl+C or Cmd+C).
- Step 3: Paste into Word. Open a new Word document and paste the copied text (Ctrl+V or Cmd+V).
- Step 4: Format as Needed. Manually format the text in Word to match the original PDF's layout as closely as possible. This step is time-consuming for large documents.
This method is ideal for: Short, simple PDFs, quick text extraction, and situations where perfect formatting isn't critical.
Method 2: Using Word's "Open and Edit" Feature (For Digitally Created PDFs)
If your PDF was originally created from a Word document or a similar program, Word might offer a direct "Open and Edit" option.
- Step 1: Open the PDF in Word. Simply try to open the PDF directly in Microsoft Word.
- Step 2: Review the Conversion. Word will attempt to convert the PDF into an editable Word document. Review the conversion for accuracy, ensuring all text and formatting are correctly transferred.
- Step 3: Edit the Document. Once converted, you can edit the document as usual in MS Word.
This method is ideal for: PDFs created digitally from programs like Word, PowerPoint, or other word processors. It preserves formatting far better than copy-pasting.
Method 3: Utilizing Online PDF to Word Converters (For Most PDFs)
Numerous online converters offer free PDF-to-Word conversion. While generally reliable, ensure you use a reputable service to protect your data.
- Step 1: Choose a Converter. Search for "online PDF to Word converter" and select a trusted service with positive reviews.
- Step 2: Upload Your PDF. Upload the PDF you wish to edit.
- Step 3: Download the Converted Document. Once the conversion is complete, download the converted Word file.
- Step 4: Edit in Word. Open the downloaded Word document and make your edits.
This method is ideal for: A wide range of PDFs, offering a balance between ease of use and conversion accuracy. It often handles more complex layouts better than the copy-paste method.
Method 4: Employing Dedicated PDF Editors (For Advanced Editing & Complex PDFs)
For complex PDFs or those requiring advanced editing capabilities (like image manipulation or form filling), consider using dedicated PDF editors like Adobe Acrobat Pro. These offer far more control and precision but usually require a paid subscription.
This method is ideal for: Highly complex PDFs, extensive editing needs, and maintaining original formatting integrity.
Choosing the Right Method
The best method depends entirely on the complexity of your PDF and your editing needs. Start with the simpler methods and progress to more advanced ones if necessary. Remember to always back up your original PDF before attempting any conversion or editing. This ensures you have a copy of the original document if anything goes wrong during the conversion process.