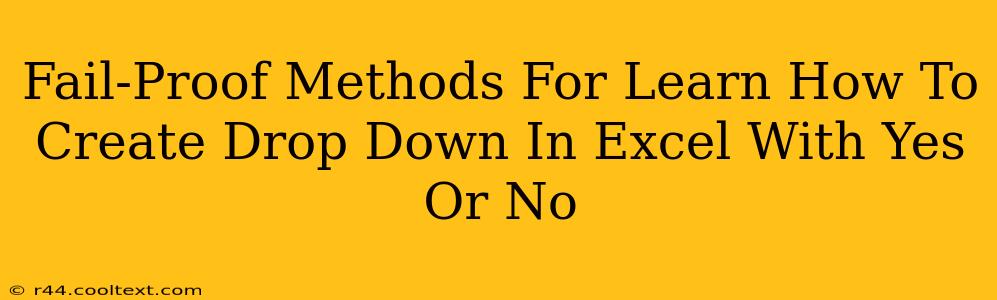Creating a Yes/No dropdown in Excel can significantly enhance your spreadsheet's functionality and data management. This simple yet powerful feature allows for efficient data entry and analysis. This guide provides fail-proof methods to master this essential Excel skill.
Understanding the Power of Data Validation
Before diving into the steps, let's understand why using a dropdown list (also known as data validation) is superior to manual typing:
- Data Consistency: Ensures only "Yes" or "No" are entered, preventing inconsistencies like "yes," "YES," or variations that could complicate your analysis.
- Reduced Errors: Minimizes typos and incorrect entries, leading to more accurate data.
- Improved Efficiency: Speeds up data entry, as users select from a predefined list instead of typing.
- Enhanced Data Analysis: Clean, consistent data facilitates more efficient data analysis and reporting.
Method 1: Using the Data Validation Feature (Easiest Method)
This is the most straightforward way to create a Yes/No dropdown in Excel.
Step 1: Select the Target Cell(s)
Click on the cell(s) where you want the dropdown to appear. You can select multiple cells simultaneously if you need several Yes/No dropdowns.
Step 2: Access Data Validation
Go to the Data tab on the Excel ribbon. Click on Data Validation.
Step 3: Configure the Settings
In the Data Validation dialog box:
- Setting: Choose List from the "Allow" dropdown.
- Source: In the "Source" box, type
Yes,No(without quotes). Ensure there's a comma between "Yes" and "No".
Step 4: Apply and Test
Click OK. A dropdown arrow should now appear in your selected cell(s). Click the arrow to test your new Yes/No dropdown.
Method 2: Creating a Named Range (For More Complex Scenarios)
This method is useful when you might need to reuse your Yes/No list in multiple places or for more sophisticated dropdowns.
Step 1: Create a List
In a separate, inconspicuous area of your spreadsheet (e.g., a hidden column or a separate sheet), type "Yes" in one cell and "No" in the cell below.
Step 2: Define a Named Range
Select both cells containing "Yes" and "No". Go to the Formulas tab and click Define Name.
- Name: Give your range a name (e.g., "YesNoList").
- Refers to: Excel will automatically populate the cell range. Click OK.
Step 3: Apply Data Validation (Similar to Method 1)
Select the target cell(s) where you want the dropdown. Go to Data > Data Validation.
- Setting: Choose List.
- Source: Instead of typing
Yes,No, type=YesNoList(without quotes) in the "Source" box. This refers to the named range you just created. - Click OK.
Troubleshooting and Tips
- Error Messages: Data Validation allows you to add error messages (e.g., a warning if a user tries to enter something other than "Yes" or "No"). Explore the "Error Alert" section of the Data Validation dialog box to customize this feature.
- Hidden Lists: If you use Method 2 and want to keep the "Yes/No" list hidden, simply hide the column or sheet containing it. The dropdown will still function correctly.
- Multiple Dropdowns: You can easily apply this to multiple cells simultaneously by selecting the range of cells before accessing Data Validation.
By mastering these methods, you'll be able to efficiently create and utilize Yes/No dropdowns in Excel, streamlining your data management and analysis processes. Remember, consistent data leads to better insights!