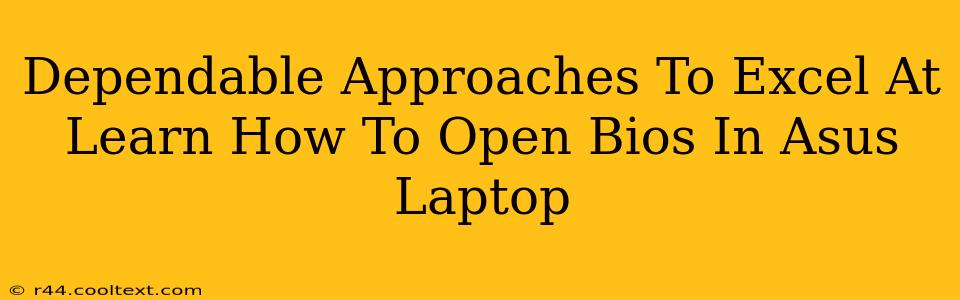Accessing your Asus laptop's BIOS (Basic Input/Output System) might seem daunting, but it's a crucial skill for troubleshooting and customizing your system. This guide provides dependable approaches to help you master this essential task. We'll cover various methods, ensuring you find the one that best suits your Asus model.
Understanding the Importance of BIOS Access
Before diving into the methods, let's understand why accessing your Asus laptop's BIOS is important. The BIOS is the firmware that initializes your computer's hardware components before the operating system loads. Accessing it allows you to:
- Change boot order: Crucial for troubleshooting boot issues or installing an operating system from a USB drive or CD/DVD.
- Overclock your CPU/GPU (use caution!): Advanced users might want to tweak performance settings, though this carries risks.
- Enable/Disable specific hardware: Useful for resolving conflicts or managing power consumption.
- Access security settings: Configure features like password protection and secure boot.
- Update BIOS (Proceed with Caution): Updating your BIOS can sometimes resolve compatibility issues or introduce new features, but incorrect updates can brick your system. Always check Asus's website for the correct BIOS version for your specific model.
Methods to Access Asus Laptop BIOS
The method for accessing your Asus laptop's BIOS varies slightly depending on your model and the keyboard's layout. However, the process generally involves pressing a specific key or key combination during startup. Here are the most common approaches:
Method 1: The Classic Key Presses
This is the most common method. As your Asus laptop begins to boot, repeatedly press one of the following keys:
- Delete: This is the most frequent key used across various Asus models.
- F2: Another commonly used key to access BIOS settings.
- Esc: Some Asus laptops use the Esc key to access boot menus, which may lead to BIOS settings.
- F10: Less common, but worth trying if others fail.
Important Note: You must press the key repeatedly before the Windows logo appears. Timing is key! If you miss the window, you'll have to restart your laptop and try again.
Method 2: Using the Boot Menu
If the key presses don't work, you can try accessing the BIOS through the boot menu. This usually involves pressing the Esc key during startup. The boot menu should appear, presenting various options, including accessing the BIOS setup. Look for an option that says something like "BIOS Setup," "UEFI BIOS," or a similar term.
Method 3: Check Your Laptop's Manual
If both methods above fail, refer to your Asus laptop's user manual. This manual contains specific instructions for your exact model, including the correct key combination to enter the BIOS.
Troubleshooting BIOS Access Issues
If you're still unable to access your BIOS, consider these troubleshooting steps:
- Restart your laptop: Ensure your laptop is completely shut down before attempting again.
- Disable Fast Startup (Windows): This feature can interfere with BIOS access. Go to your Windows power settings and disable fast startup.
- Check for external devices: Disconnect any unnecessary USB drives or other peripherals that might interfere with the boot process.
- Update your BIOS (Proceed with Extreme Caution): An outdated BIOS might have issues. However, only update your BIOS using the official Asus website and only if you are extremely confident in your technical abilities. Incorrectly updating your BIOS can severely damage your system.
Navigating the BIOS Settings
Once you're in the BIOS, use your arrow keys to navigate the menu. The specific options available will vary depending on your Asus laptop model. Common options include changing the boot order, setting the system date and time, and managing security settings. Save changes before exiting to ensure that your modifications are applied.
By following these dependable approaches, you'll confidently navigate your way into your Asus laptop's BIOS and unlock its powerful customization options. Remember to always proceed with caution, especially when making changes to system settings. If you are unsure about any setting, it's best to leave it as it is or consult Asus's support resources.