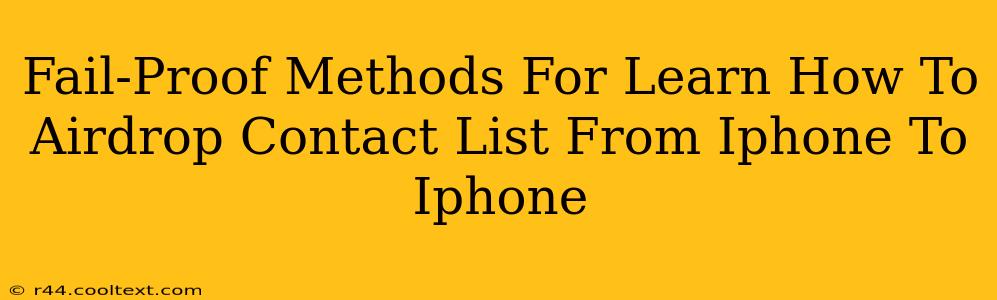Airdropping files between iPhones is generally straightforward, but transferring your entire contact list can seem tricky. This guide provides fail-proof methods to effortlessly share your contacts, ensuring a smooth and efficient transfer every time. We'll cover various scenarios and troubleshooting tips to make the process seamless.
Understanding AirDrop Limitations with Contacts
Before diving into the methods, it's crucial to understand that AirDrop doesn't directly support the transfer of entire contact lists as a single file. Instead, we need to use workarounds leveraging the sharing features within the Contacts app. This means we'll be exporting your contacts in a compatible format.
Method 1: Sharing vCards Individually (For Smaller Contact Lists)
This method is best for users with a relatively small number of contacts.
- Step 1: Open the Contacts app. Locate the contact you wish to share.
- Step 2: Tap the "Share Contact" icon. This is usually represented by a square with an upward-pointing arrow.
- Step 3: Select AirDrop. Choose the recipient's iPhone from the AirDrop list.
- Step 4: Repeat for each contact. Unfortunately, this method requires repeating steps 1-3 for every contact you want to transfer. It's time-consuming but reliable.
Pros: Simple, reliable for small lists. Cons: Very time-consuming for large contact lists.
Method 2: Exporting to vCard and AirDropping (For Larger Contact Lists)
This is the most efficient method for transferring numerous contacts.
- Step 1: Export your contacts as a vCard (.vcf) file. Open the Contacts app, tap "Groups," then tap "All Contacts." Tap "Select," choose all your contacts, tap "Share," and select "vCard."
- Step 2: AirDrop the vCard file. After exporting, you'll have a .vcf file. Use AirDrop to send this file to the recipient's iPhone.
- Step 3: Import on the receiving iPhone. The recipient needs to open the received .vcf file. Their iPhone should automatically prompt them to import the contacts.
Pros: Efficient for large contact lists. Cons: Requires an extra step of importing on the receiving iPhone.
Method 3: Using iCloud (For Seamless Synchronization)
This is the most convenient method for keeping contacts synced across multiple Apple devices.
- Step 1: Ensure iCloud is enabled. Go to Settings > [Your Name] > iCloud and ensure "Contacts" is toggled on.
- Step 2: Sign in with the same Apple ID. Both iPhones must be signed in with the same Apple ID to sync contacts.
Pros: Automatic synchronization, no manual transfer needed. Contacts are always up-to-date across devices. Cons: Requires an active internet connection for syncing.
Troubleshooting Tips for AirDropping Contacts
- Ensure Bluetooth and Wi-Fi are enabled: AirDrop relies on both Bluetooth and Wi-Fi.
- Check AirDrop settings: On both iPhones, go to Control Center and ensure AirDrop is set to "Contacts Only" or "Everyone."
- Restart your iPhones: A simple restart can resolve many connectivity issues.
- Check for software updates: Ensure both iPhones are running the latest iOS version.
Conclusion: Choosing the Right Method for You
The best method for airdropping your contact list depends on the size of your list and your preference for convenience versus speed. For smaller lists, individual sharing might suffice. For larger lists, exporting to a vCard is recommended. However, for effortless, continuous synchronization, using iCloud is the ultimate solution. By following these fail-proof methods and troubleshooting tips, you can successfully transfer your contacts between iPhones with ease. Remember to always prioritize your privacy and only share contacts with trusted individuals.