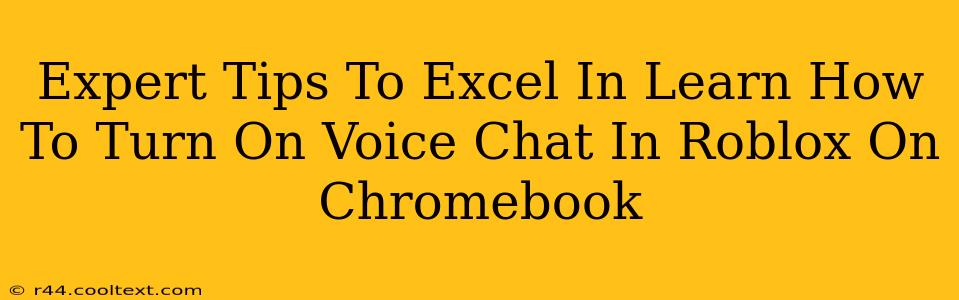Roblox on Chromebook? Want to chat with your friends? Let's dive into how to enable voice chat and get the most out of your Roblox experience! This guide provides expert tips and tricks to ensure a smooth and enjoyable voice chat experience on your Chromebook.
Enabling Voice Chat on Roblox Chromebook: A Step-by-Step Guide
Many Chromebook users find enabling voice chat in Roblox a bit tricky. This is because Roblox voice chat relies on your Chromebook's microphone and audio output capabilities. Here's a breakdown of the process:
Step 1: Check Microphone Permissions
Before you even launch Roblox, ensure your Chromebook grants access to its microphone. Navigate to your Chromebook's settings, find the Privacy section, and then select Microphone. Make sure the toggle switch for "Microphone access" is turned ON. Also, ensure Roblox specifically has permission to use the microphone. You might need to adjust permissions within the Roblox app settings as well.
Step 2: Launch Roblox and Join a Game
Open the Roblox app or website on your Chromebook. Join a game that supports voice chat. Not all games have this feature enabled, so check the game description beforehand.
Step 3: Access Voice Chat Settings
Once in the game, look for the voice chat icon. It usually appears as a microphone icon or a speech bubble. Clicking on it will usually open a menu or settings panel for voice chat.
Step 4: Enable Voice Chat and Adjust Settings
Here's where things get slightly more nuanced depending on the specific game. You'll likely find options to:
- Enable/Disable Voice Chat: A simple on/off toggle. Make sure this is switched to ON.
- Select Input Device: Choose your Chromebook's built-in microphone or an external microphone if connected.
- Adjust Volume: Fine-tune your input and output volume levels for optimal audio quality. Experiment with these to find the perfect balance; you don't want to be too quiet or too loud for your teammates.
- Push-to-Talk: Some games offer a "push-to-talk" function. This means you only transmit audio when holding down a designated key. This helps reduce background noise. This is often preferred in games with a lot of ambient sound.
Step 5: Test Your Voice Chat
After making your adjustments, test your voice chat! Speak clearly to ensure your teammates can hear you. If there are issues, double-check your microphone settings and volume levels.
Troubleshooting Common Voice Chat Problems on Chromebook
If you're encountering difficulties, here are some common issues and solutions:
Problem: No sound from other players.
Solution: Check the game's in-game audio settings. Ensure the voice chat volume isn't muted or set too low. Confirm that other players are actively using voice chat.
Problem: Other players can't hear me.
Solution: Verify microphone permissions again. Ensure your Chromebook's microphone is not muted. Adjust input volume levels; you might be too quiet. Test your microphone outside of Roblox to rule out hardware problems.
Problem: Poor audio quality (choppy, robotic voice).
Solution: Make sure you have a stable internet connection. A weak Wi-Fi signal can significantly impact audio quality. Close unnecessary applications running in the background to free up bandwidth.
Problem: Echo or feedback.
Solution: Adjust your input and output volume levels carefully to eliminate feedback loops. Try using headphones with a built-in microphone to reduce echoing from your speakers.
Advanced Tips for Optimal Roblox Voice Chat
- Use Headphones: Headphones drastically improve audio quality by reducing background noise and preventing feedback loops. A headset with a microphone is ideal.
- Quiet Environment: Reduce background noise as much as possible for clearer communication.
- Regular Updates: Ensure your Chromebook and Roblox app are up-to-date. Updates often include bug fixes that address voice chat issues.
- Community Support: If you continue to experience problems, check Roblox's community forums or support resources for assistance.
By following these expert tips, you'll be well on your way to enjoying seamless voice chat in Roblox on your Chromebook. Happy gaming!