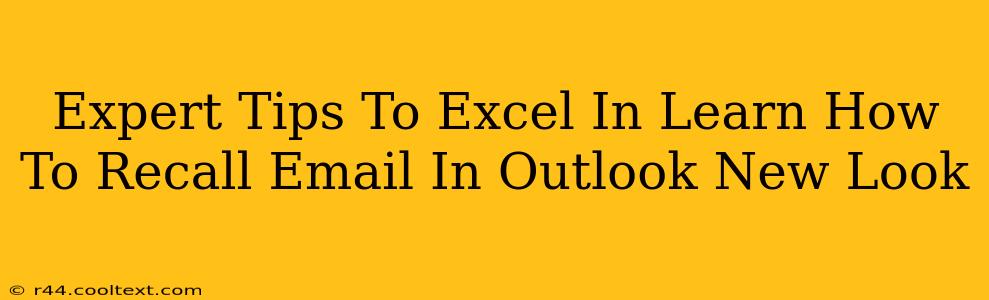The new Outlook interface can be a bit daunting, especially when you need to perform crucial tasks quickly, like recalling a mistakenly sent email. This guide provides expert tips and tricks to master the art of email recall in Outlook's updated design, ensuring you maintain control and professionalism in your communication.
Understanding Outlook's Recall Feature
Before diving into the specifics, it's vital to understand the limitations of Outlook's recall function. While incredibly useful, it's not foolproof. The success of recalling an email depends on several factors:
- Recipient's email client: The recipient's email provider and software (like Gmail, Yahoo Mail, etc.) will influence whether the recall is successful. Some providers may not support recall requests.
- Recipient's read status: If the recipient has already read the email, the recall might not be effective. The recall feature primarily works by replacing the original email with a new message.
- Network connectivity: A stable internet connection is crucial for both the sender and the recipient for the recall process to work seamlessly.
Step-by-Step Guide to Recalling an Email in Outlook (New Look)
Here's a clear, step-by-step process to recall an email using the updated Outlook interface:
-
Locate the Sent Email: Open your "Sent Items" folder. Find the email you wish to recall.
-
Open the Email: Double-click the email to open it in a new window.
-
Access the Recall Option: In the email's ribbon (at the top), look for the "Actions" tab. Within this tab, you should find an option called "Recall This Message." If you don't see the "Actions" tab, ensure you are in the main reading pane, not a preview.
-
Choose Recall Options: A pop-up window will appear. You'll typically have two choices:
- Delete unread copies of this message: This option deletes the email from the recipient's inbox if they haven't read it yet.
- Delete unread copies and replace with a new message: This option allows you to send a replacement message explaining the error and providing corrected information. This is the more professional approach.
-
Confirm Recall: Select your preferred option and click "OK." Outlook will attempt to recall the email.
Pro Tips for Maximizing Recall Success
- Act Quickly: The sooner you attempt to recall an email, the higher your chances of success.
- Use the Replacement Message Wisely: If choosing the replacement option, craft a concise and apologetic message explaining the mistake.
- Double-Check Recipients: Before sending, always double-check the recipient list to prevent accidental misdirection.
- Proofread Carefully: Thorough proofreading before hitting "send" significantly reduces the chances of needing to recall an email.
- Consider Alternatives: In some situations, a quick follow-up email clarifying or correcting information might be a better approach than recall.
Mastering Outlook's New Look for Email Management
While recalling emails is important, understanding and efficiently managing all aspects of Outlook enhances productivity. Take advantage of Outlook's features, explore keyboard shortcuts, and customize your settings for an optimized workflow. Regularly updating your Outlook application to the latest version will also ensure access to the most recent features and bug fixes, improving the reliability of email recall.
By following these expert tips and understanding the nuances of Outlook's recall feature, you can confidently navigate the new interface and maintain professional communication. Remember, proactive measures like careful proofreading and recipient verification are your best defense against needing to recall emails in the first place!