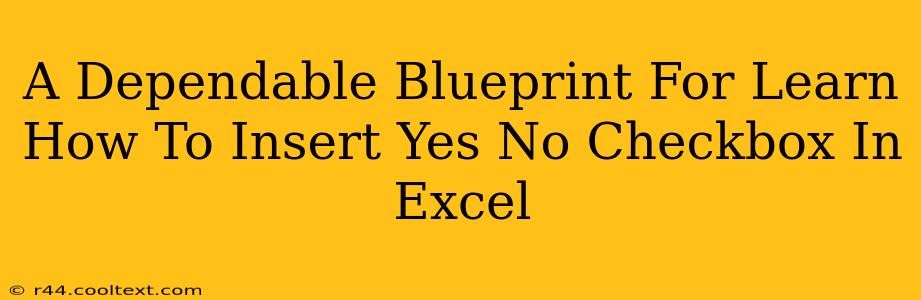Adding Yes/No checkboxes to your Excel spreadsheets can significantly enhance data entry and analysis. This simple yet powerful feature allows for quick, clear input and facilitates efficient data management. This comprehensive guide provides a dependable blueprint for mastering this essential Excel skill.
Understanding the Power of Yes/No Checkboxes in Excel
Before diving into the how-to, let's understand why you'd want to use Yes/No checkboxes. They offer several key advantages:
- Improved Data Entry: Checkboxes make data entry faster and less prone to errors compared to typing "Yes" or "1" for true values and "No" or "0" for false values.
- Enhanced Data Clarity: Visual checkboxes instantly communicate the status of a data point, improving readability and comprehension of your spreadsheet.
- Simplified Data Analysis: Excel treats checkbox values as TRUE (checked) or FALSE (unchecked), making it easy to perform calculations, filtering, and data analysis based on these binary states.
- User-Friendly Interface: Checkboxes offer a more intuitive and user-friendly experience, especially for those unfamiliar with complex spreadsheet functions.
Step-by-Step Guide: Inserting Yes/No Checkboxes in Excel
Here's a clear, step-by-step guide to inserting Yes/No checkboxes into your Excel spreadsheet:
Method 1: Using the Developer Tab
-
Enable the Developer Tab: If you don't see the "Developer" tab in your Excel ribbon, you'll need to enable it. Go to File > Options > Customize Ribbon. Check the "Developer" box in the right-hand pane and click "OK".
-
Insert the Checkbox: Navigate to the Developer tab. In the "Controls" group, click the Insert button. Select the Form Controls section and choose the Checkbox control.
-
Place the Checkbox: Click on the cell where you want to place the checkbox. The checkbox will appear.
-
Linking the Checkbox to a Cell: Right-click the checkbox and select "Format Control...". In the "Control" tab, locate the "Cell link" field. Click the cell where you want Excel to store the checkbox's TRUE/FALSE value. This is crucial for data analysis. Click "OK".
Method 2: Using the Data Validation Feature (For a more formatted approach)
-
Select the Cell: Select the cell where you want the checkbox to appear.
-
Open Data Validation: Go to Data > Data Validation.
-
Set Validation Criteria:
- Allow: Select "List"
- Source: Enter "TRUE;FALSE" (without quotes) or you can alternatively use "Yes;No". This creates a dropdown with Yes/No options.
-
Enable Checkbox: Check the "In-cell dropdown" box in the "Input Message" tab to show the dropdown.
-
Format as Checkboxes: Select the cell(s) and go to the Home tab, then in the Number section, select "Custom" and enter the following: "☐;☑;;;" without quotes. This will replace the TRUE/FALSE or Yes/No values with checkboxes. Remember to link your cell to the intended data cell as in Method 1.
Troubleshooting and Tips
- Checkbox Not Appearing: Ensure the Developer tab is enabled.
- Linking Issues: Double-check the cell link in the "Format Control" dialog box.
- Data Analysis: Use the linked cell reference in your formulas and analysis tools to work with the checkbox data (TRUE/FALSE).
- Multiple Checkboxes: Repeat these steps for each checkbox you need to add.
This detailed guide provides a robust foundation for effectively utilizing Yes/No checkboxes in your Excel spreadsheets. Master this technique to elevate your spreadsheet functionality and enhance your data management capabilities. Remember to practice and experiment – the more you use these features, the more proficient you'll become!