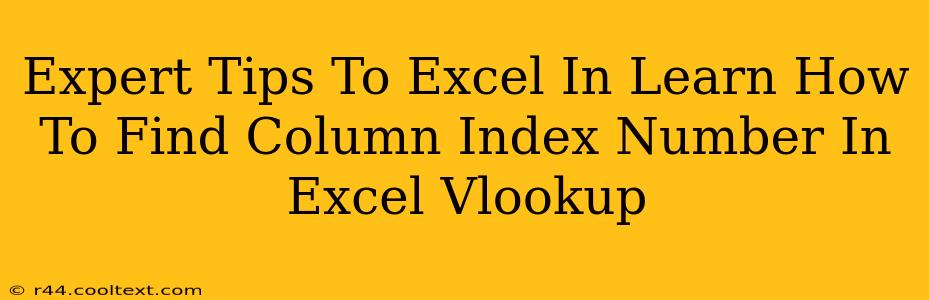VLOOKUP is a powerful Excel function, but mastering it requires understanding its nuances, especially when it comes to the crucial column_index_number argument. This argument dictates which column in your lookup table contains the data you want VLOOKUP to return. Getting this wrong can lead to #N/A errors and frustrating troubleshooting. This guide provides expert tips to help you confidently and efficiently find the correct column index number every time.
Understanding the Column Index Number in VLOOKUP
The VLOOKUP function's syntax is: VLOOKUP(lookup_value, table_array, column_index_number, [range_lookup]). The column_index_number is the third argument and represents the position of the column containing your desired result within the specified table array.
Crucial Point: The column index number isn't the column header name; it's a numerical representation of the column's position. The first column in your table_array is always 1, the second is 2, and so on.
Let's illustrate with an example:
Suppose your table_array looks like this:
| Product ID | Product Name | Price | Quantity |
|---|---|---|---|
| A123 | Widget A | $10 | 100 |
| B456 | Widget B | $20 | 50 |
| C789 | Widget C | $30 | 75 |
If you want to find the price of "Widget B" using VLOOKUP, your lookup_value would be "Widget B", your table_array would encompass the entire table, and your column_index_number would be 3 because the "Price" column is the third column in your selected range.
Expert Tips for Finding the Correct Column Index Number
Here are some expert strategies to avoid errors when determining the column_index_number:
1. Visual Inspection and Counting:
This is the simplest method, especially for smaller datasets. Carefully examine your table_array and count the columns from left to right. The column containing your desired result is your column_index_number.
2. Using Excel's COLUMN() Function:
For larger datasets or dynamic ranges, the COLUMN() function is invaluable. This function returns the column number of a given reference.
For example, if your "Price" column header is in cell E1, the formula =COLUMN(E1) will return 5. You can incorporate this into your VLOOKUP formula:
=VLOOKUP("Widget B", A1:E3, COLUMN(E1), FALSE)
This dynamically adjusts the column_index_number even if you rearrange columns.
3. Freezing Panes or Using the INDEX and MATCH Functions:
Freezing panes in Excel allows you to keep column headers visible while scrolling through data, making it easier to count columns. Alternatively, for highly dynamic scenarios, combining INDEX and MATCH offers greater flexibility and avoids hardcoding the column_index_number. This approach is often preferred for robust and adaptable solutions.
4. Naming Ranges:
Assign meaningful names to your table ranges and columns. This improves readability and reduces the risk of errors. When using named ranges, visually referencing the column name becomes easier for identifying its index number.
5. Data Validation:
For ensuring accuracy and preventing incorrect data entry, use Excel's data validation feature to restrict the input for the column_index_number to valid column numbers within the specified table_array.
Troubleshooting Common Errors
- #N/A Error: This typically indicates that the
lookup_valuewasn't found in the first column of thetable_arrayor thecolumn_index_numberis out of range. Double-check your inputs. - Incorrect Result: Verify that the
column_index_numberaccurately points to the correct column containing your desired data within thetable_array. - Formula Errors: Ensure the formula is correctly structured and the references are accurate.
By following these expert tips, you'll confidently use VLOOKUP and excel at extracting the precise data you need from your Excel spreadsheets. Mastering the column_index_number is key to unlocking the full potential of this invaluable function.