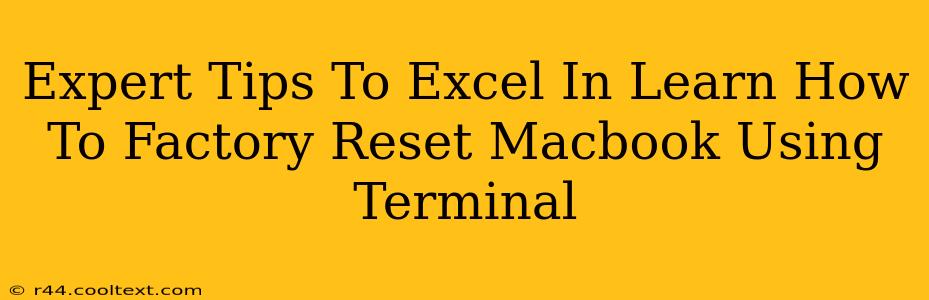Resetting your MacBook to factory settings using the Terminal can seem daunting, but with the right knowledge, it's a straightforward process. This guide provides expert tips to help you navigate this procedure smoothly and confidently. Mastering this technique offers a powerful way to troubleshoot problems and prepare your MacBook for sale or repurposing.
Why Use the Terminal for a Factory Reset?
While macOS offers a graphical user interface (GUI) method for resetting your Mac, using the Terminal provides several advantages:
- Speed and Efficiency: The Terminal command executes the reset process quickly, often faster than the GUI method.
- Automation: For system administrators or those resetting multiple Macs, the Terminal allows for scripting and automation of the process.
- Troubleshooting: In situations where the GUI method is unavailable due to system errors, the Terminal provides an alternative route.
- Complete Removal of Data: The Terminal command ensures a thorough wipe, minimizing the chances of data recovery.
Step-by-Step Guide: Factory Resetting Your MacBook via Terminal
Before you begin, back up all important data. This step is crucial as the factory reset will erase everything on your hard drive.
1. Accessing the Terminal
Locate the Terminal application within your Applications > Utilities folder.
2. Authenticating as an Administrator
You need administrator privileges to execute the reset command. You'll likely be prompted for your administrator password during the process.
3. Executing the Reset Command
Once the Terminal is open, type the following command and press Enter:
sudo rm -rf /Volumes/Macintosh\ HD/*
Important Considerations:
- Replace "Macintosh HD": If your hard drive has a different name, replace "Macintosh HD" with the actual name of your startup disk. You can find this information in Disk Utility (Applications > Utilities).
- Caution: This command is irreversible. Double-check the command before executing it. A single typo could lead to unintended consequences.
4. Restarting Your MacBook
After the command completes, restart your MacBook. The system will now be in its factory-default state.
Advanced Tips for Terminal Mastery
- Disk Utility Verification: Before executing the reset command, consider using Disk Utility to verify the integrity of your hard drive. This can help prevent unexpected issues.
- Creating a Bootable Installer: For a more thorough reset, consider creating a bootable installer of macOS and booting from it before running the Terminal command. This ensures a clean install from scratch.
- Understanding
sudo: Thesudocommand (superuser do) allows you to run commands with administrator privileges.
Optimizing Your MacBook After the Reset
Once the reset is complete, consider these steps to optimize your MacBook:
- Install macOS Updates: Ensure your MacBook has the latest macOS updates installed.
- Install Security Software: Install reputable antivirus and anti-malware software for protection.
- Configure User Settings: Personalize your settings and preferences as needed.
By following these expert tips, you'll confidently and efficiently factory reset your MacBook using the Terminal, gaining valuable technical skills along the way. Remember, safety and caution are paramount when using Terminal commands, so always double-check your inputs.