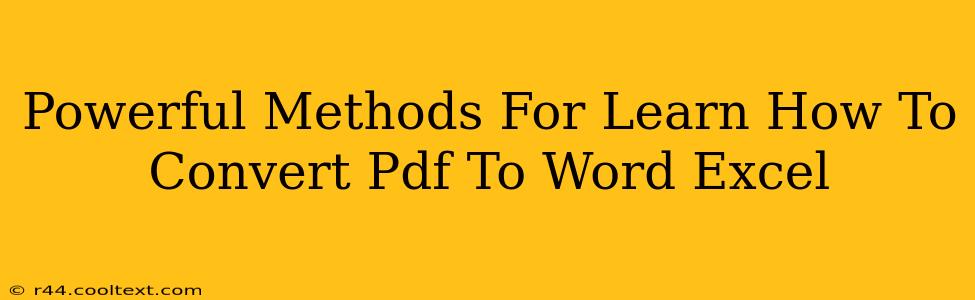Converting PDFs to Word (.doc or .docx) and Excel (.xlsx) files is a common task for many professionals and students. Whether you need to edit text from a scanned document or extract data from a PDF table, knowing how to do this efficiently can save you significant time and effort. This guide explores powerful methods to achieve seamless PDF-to-Word and PDF-to-Excel conversions.
Understanding the Challenges of PDF Conversion
PDFs, known for their ability to preserve formatting across different platforms, can present challenges when conversion is needed. Simple text-based PDFs are relatively easy to convert, but PDFs containing complex formatting, scanned images, or embedded fonts often require more sophisticated techniques. The accuracy of the conversion can vary depending on the method used and the complexity of the source PDF.
Method 1: Using Online PDF Converters
Many free and paid online PDF converters offer convenient solutions for quick conversions. These services typically involve uploading your PDF file, selecting the desired output format (Word or Excel), and downloading the converted file.
Pros:
- Ease of use: No software installation is required.
- Accessibility: Available from any device with an internet connection.
- Often free options: Many services provide free conversions for smaller files.
Cons:
- Potential security concerns: Uploading sensitive documents to an online service carries inherent risks.
- File size limitations: Free services often limit the size of files you can convert.
- Conversion accuracy: The accuracy of the conversion may vary, especially with complex PDFs.
Keywords: online PDF converter, free PDF converter, convert PDF to Word online, convert PDF to Excel online
Method 2: Utilizing Dedicated Desktop Software
Several software applications are designed specifically for PDF conversion. These programs often offer more advanced features and better conversion accuracy than online converters. Some popular examples include Adobe Acrobat Pro (paid), Nitro PDF Pro (paid), and others. Many also offer free trials.
Pros:
- Higher conversion accuracy: Generally offers better results, especially with complex PDFs.
- Advanced features: May include OCR (Optical Character Recognition) for scanned documents and batch processing for multiple files.
- Better security: Keeps your files on your local machine, reducing security risks.
Cons:
- Cost: Most powerful desktop software requires a purchase.
- Software installation: Requires downloading and installing the software on your computer.
Keywords: PDF converter software, Adobe Acrobat, Nitro PDF, best PDF converter software
Method 3: Leveraging Microsoft Word and Excel Features (for simpler PDFs)
For simpler, text-based PDFs, you can sometimes use the built-in features of Microsoft Word or Excel. In Word, you can often open a PDF directly and edit the content. For extracting data from tables in a PDF, Excel might offer import options.
Pros:
- Convenience: No need for extra software if you already have Microsoft Office.
- Simple to use: Straightforward process for basic PDF conversions.
Cons:
- Limited functionality: Doesn't work well with complex PDFs, scanned documents, or heavily formatted files.
- Inconsistent results: Conversion accuracy can vary significantly depending on the PDF's structure.
Keywords: convert PDF to Word in Word, import PDF to Excel, Microsoft Word PDF conversion
Choosing the Right Method
The best method for converting your PDF to Word or Excel depends on several factors, including the complexity of the PDF, your budget, and your technical skills. For simple PDFs, online converters or Microsoft Office's built-in features may suffice. However, for more complex documents, dedicated desktop software is generally recommended for its superior accuracy and features. Remember to always prioritize the security of your documents when choosing a conversion method.
Keywords: PDF to Word, PDF to Excel, convert PDF, best PDF conversion method, PDF conversion tips