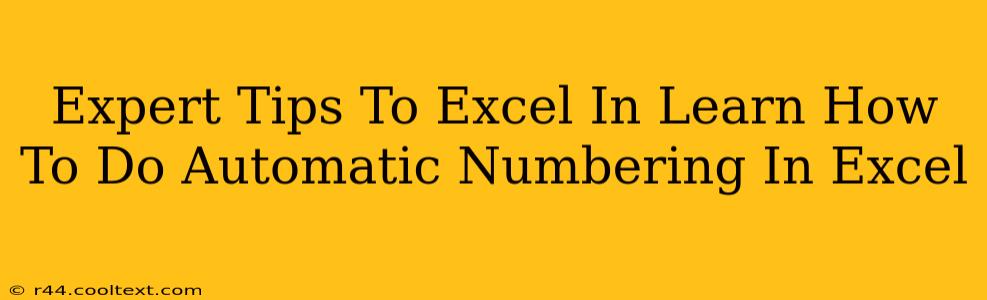Are you tired of manually numbering your lists in Excel? Do you dream of a more efficient workflow where numbering happens automatically? This comprehensive guide provides expert tips and tricks to master automatic numbering in Excel, saving you valuable time and boosting your productivity. Let's dive in!
Understanding Automatic Numbering in Excel
Excel offers several powerful features to automate the numbering process. Whether you're creating numbered lists, sequentially labeling data, or managing complex spreadsheets, understanding these tools is crucial. We'll explore the best methods, covering both simple and advanced techniques.
The Fill Handle: Your Numbering Powerhouse
The humble fill handle is often overlooked, yet it's the cornerstone of efficient automatic numbering. This small square at the bottom right of a selected cell is your gateway to rapid number generation.
How to use it:
- Type your starting number: Enter the initial number of your sequence in a cell.
- Select the cell: Click on the cell containing the starting number.
- Drag the fill handle: Click and drag the fill handle down (or across) to the desired number of cells. Excel automatically increments the numbers sequentially.
Pro Tip: For customized sequences (e.g., incrementing by 2, 5, or 10), type the first two numbers in adjacent cells, select both, and then drag the fill handle. Excel will recognize the pattern and continue the sequence accordingly.
Using the Series Fill Feature for Advanced Numbering
For more complex numbering schemes, Excel's Series Fill feature provides greater control. Access it through the "Home" tab, "Fill" dropdown, and selecting "Series."
Customization Options:
- Type: Choose between linear (arithmetic progression), growth (geometric progression), date, autofill, or custom.
- Step value: Define the increment between numbers.
- Stop value: Specify the ending number in your sequence.
This feature is invaluable for creating sophisticated number sequences beyond simple linear progression.
Beyond Basic Numbering: Advanced Techniques
Mastering automatic numbering isn't just about simple sequential lists. Let's explore some advanced applications:
Numbering Across Multiple Columns or Rows
The fill handle and Series Fill work seamlessly across multiple columns or rows. Simply select the appropriate range before applying the numbering.
Combining Automatic Numbering with Other Features
Integrate automatic numbering with other Excel functions for powerful data manipulation. For instance, you can combine automatic numbering with formulas to create dynamic labels or identifiers.
Troubleshooting Common Numbering Issues
- Incorrect sequence: Double-check your starting number and step value.
- Numbers not incrementing: Ensure the cells are formatted as numbers.
- Unexpected patterns: Excel might recognize a different pattern than intended; try using the Series Fill feature for precise control.
Conclusion: Unlocking Excel's Numbering Potential
By mastering the techniques outlined above, you'll significantly improve your Excel efficiency. Automatic numbering is not just a time-saver; it's a crucial tool for creating clean, organized, and error-free spreadsheets. Remember to practice these techniques to build your proficiency and unlock the full potential of Excel's numbering capabilities. Now go forth and number with confidence!