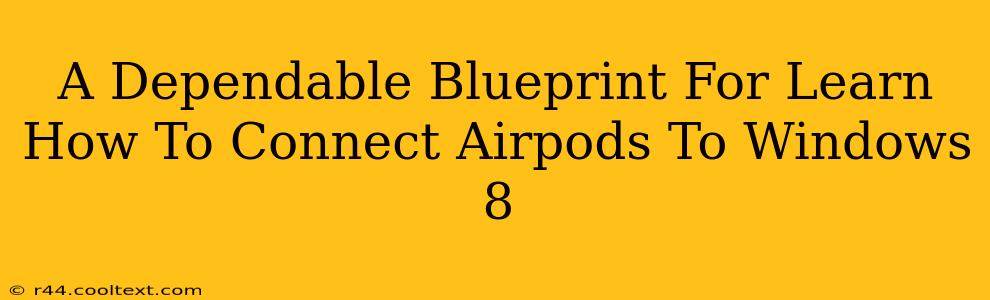Connecting your AirPods to your Windows 8 computer might seem daunting at first, especially given the age of the operating system. However, with this straightforward guide, you'll be enjoying your wireless audio in no time. This comprehensive blueprint will walk you through each step, ensuring a seamless connection process. We'll cover troubleshooting common issues, offering solutions for a frustration-free experience.
Understanding the Connection Process: AirPods and Windows 8 Compatibility
While AirPods were not designed with Windows 8 specifically in mind (their primary focus was Apple devices), the connection process is surprisingly straightforward. It leverages Bluetooth technology, the standard for wireless audio. The key is to ensure your Windows 8 system is properly configured and your AirPods are ready to pair.
Step-by-Step Guide: Connecting Your AirPods to Windows 8
-
Ensure Bluetooth is Enabled: Open the Settings charm (usually found by moving your mouse cursor to the top right corner of the screen). Select Change PC settings, then click on PC and devices. Finally, click on Bluetooth. Make sure the Bluetooth switch is turned On.
-
Put Your AirPods in Pairing Mode: Open the AirPods case and remove your AirPods. Press and hold the small button on the back of the case until the white LED light starts flashing. This indicates that your AirPods are discoverable and ready to pair.
-
Add a Bluetooth Device in Windows 8: Go back to the Bluetooth settings. Click on Add a Bluetooth device. Windows 8 will begin scanning for available Bluetooth devices.
-
Select Your AirPods: Your AirPods should appear in the list of available devices. Select them.
-
Complete the Pairing Process: Windows 8 might prompt you to confirm the pairing. Follow the on-screen instructions to finalize the connection.
-
Test Your Connection: Once paired, you should be able to select your AirPods as the audio output device in your Windows 8 sound settings. Play some audio to confirm the connection is working correctly.
Troubleshooting Common Connection Problems
Even with careful steps, you might encounter issues. Here are some common problems and solutions:
AirPods Not Showing Up in the Available Devices List:
- Battery Life: Ensure your AirPods and the case have sufficient battery life. Low battery can prevent them from being discoverable.
- Distance: Make sure your AirPods are close to your Windows 8 computer. Bluetooth range is limited.
- Bluetooth Interference: Other Bluetooth devices nearby might interfere with the connection. Try turning off other Bluetooth devices temporarily.
- Restart Your Devices: Restart both your AirPods (by putting them back in the case and taking them out again) and your Windows 8 computer. This often resolves temporary glitches.
Audio Quality Issues:
- Driver Issues: Though less common with Bluetooth audio, outdated or corrupted drivers can affect audio quality. Check for driver updates through the Device Manager (accessible through the Control Panel).
- Interference: As mentioned above, other wireless devices can interfere. Experiment with moving your computer and AirPods.
Maximizing Your AirPods Experience on Windows 8
While AirPods are optimized for Apple devices, a little patience and these instructions will help you successfully connect and enjoy your AirPods with your Windows 8 system. Remember that Windows 8 is an older operating system, so some features might not be as refined as on newer versions. But with this guide, you'll be well on your way to a smooth wireless audio experience.