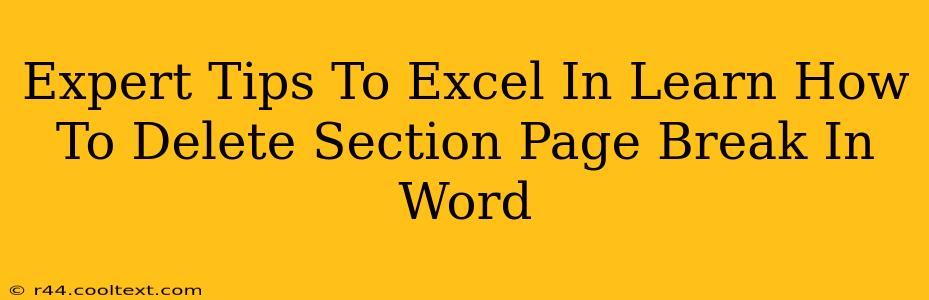Are you struggling with unwanted page breaks in your Word document? Those pesky section breaks can wreak havoc on your formatting, making your document look unprofessional and frustrating to edit. This comprehensive guide provides expert tips and tricks to help you master the art of deleting section page breaks in Microsoft Word, ensuring your documents are polished and perfectly formatted.
Understanding Section Page Breaks
Before we dive into deletion, let's understand what section breaks actually are. A section break is a formatting element that divides your document into sections. Each section can have its own formatting, such as different margins, headers, footers, or page numbers. A section page break specifically inserts a page break at the end of a section. While useful for specific layout needs, they often become problematic when unintentionally inserted.
Identifying the Culprit: Locating Section Page Breaks
The first step to deleting a section page break is finding it. Unfortunately, they aren't always visually obvious. Here's how to spot them:
- Visual Inspection: Carefully scan your document for sudden changes in formatting, such as different margins or headers/footers. This often indicates a section break.
- Navigation Pane: The navigation pane (View > Navigation) can help. Look for breaks in the document outline that don't correspond to obvious paragraph breaks.
- Show/Hide Paragraph Marks: Click the "Show/Hide" paragraph mark button (¶) on the Home tab. This reveals hidden formatting marks, including section breaks, which appear as double-dashed lines.
Methods to Delete Section Page Breaks in Word
There are several ways to remove those troublesome section breaks:
Method 1: Simple Deletion (For Most Cases)
If you've identified a section page break, simply place your cursor immediately before the break and press the Delete key. This usually removes the break and merges the sections.
Method 2: Selecting and Deleting
Alternatively, you can select the section page break (after revealing paragraph marks) and press the Delete key. This approach is useful for more precise control.
Method 3: Using the "Find and Replace" Function (For Multiple Breaks)
If you suspect multiple unwanted section page breaks scattered throughout a lengthy document, the "Find and Replace" function is your best friend:
- Press Ctrl + H (or Cmd + H on a Mac) to open the "Find and Replace" dialog box.
- In the "Find what" field, type ^b (this represents a section break).
- Leave the "Replace with" field empty.
- Click "Replace All". Caution: Always back up your document before performing a "Replace All" operation.
Preventing Future Section Page Break Problems
Proactive measures can significantly reduce the frequency of unwanted section page breaks:
- Careful Formatting: Avoid randomly inserting section breaks unless absolutely necessary for specific layout requirements.
- Understanding the Ribbon: Familiarize yourself with Word's formatting tools to minimize accidental section break insertions.
- Regular Document Checks: Periodically review your document for unnecessary section breaks, especially after significant editing.
Conclusion: Mastering Word's Section Breaks
By understanding the nature of section page breaks and applying these expert tips, you'll significantly improve your Word document editing skills. Remember, mastering this seemingly simple task is crucial for creating professional, well-formatted documents. Say goodbye to those frustrating page breaks and hello to perfectly polished documents!