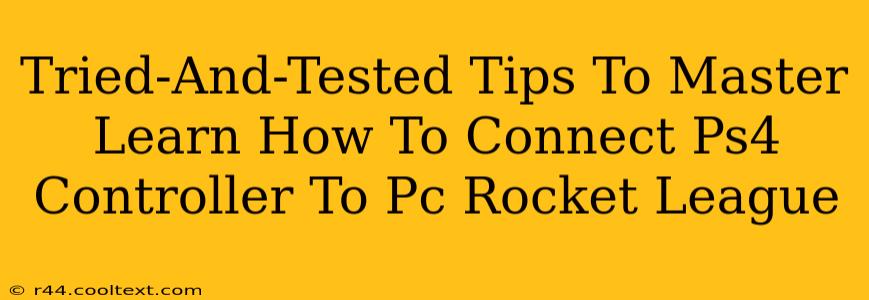Rocket League is undeniably more fun with a controller, and if you're a PlayStation fan, using your trusty PS4 DualShock 4 is the natural choice. But getting that controller working seamlessly with your PC can sometimes feel like navigating a chaotic overtime match. Fear not! This guide provides tried-and-tested methods to connect your PS4 controller to your PC and dominate the Rocket League arena.
Why Use a PS4 Controller for Rocket League on PC?
Many players find the PS4 controller's ergonomics and button layout perfectly suited for Rocket League's fast-paced gameplay. Its familiar feel can provide a significant advantage, especially for those transitioning from console to PC. The comfortable grips and responsive buttons contribute to a more precise and intuitive control scheme, leading to improved gameplay.
Methods to Connect Your PS4 Controller to Your PC
There are several ways to connect your PS4 controller to your PC, each with its own pros and cons:
1. Using a Wired Connection (USB Cable)
This is the simplest and most reliable method. Simply connect your PS4 controller to your PC using a standard micro-USB cable. Windows should automatically recognize the controller, and you'll be ready to play.
- Pros: Reliable connection, no drivers usually needed.
- Cons: Limits your movement range due to the cable.
2. Using Bluetooth (Wireless Connection)
For wireless freedom, you can connect your PS4 controller via Bluetooth. However, this requires a few extra steps:
-
Step 1: Enable Bluetooth on your PC. This is usually found in your system settings.
-
Step 2: Put your PS4 controller into pairing mode. Hold down the PS button and the Share button simultaneously until the light bar starts flashing.
-
Step 3: Add the controller in your PC's Bluetooth settings. Your PC should detect the controller; select it to pair.
-
Step 4: Install DS4Windows (Recommended). While Windows might recognize the controller, DS4Windows provides enhanced functionality, including profile customization and improved button mapping. Download it from the official DS4Windows website. (Note: We are not providing a direct link to avoid potential security concerns; searching online will lead you to the official source).
-
Pros: Wireless freedom.
-
Cons: Requires additional software (DS4Windows recommended) and may require troubleshooting if not properly configured.
Troubleshooting Common Connection Issues
- Controller not recognized: Ensure your controller is charged and the USB cable is properly connected (for wired connections). For Bluetooth, ensure Bluetooth is enabled on your PC and the controller is in pairing mode. Restarting your PC can also help.
- Input lag: Wired connections generally provide the best latency. If experiencing lag with Bluetooth, try moving closer to your PC or adjusting Bluetooth settings.
- Button mapping issues: DS4Windows allows for extensive customization. If facing button mapping problems, explore its configuration options.
Optimizing Your Rocket League Settings for PS4 Controller
Once connected, fine-tune your in-game settings to maximize your controller's potential:
- Deadzones: Adjust deadzones to eliminate unintended movements.
- Sensitivity: Find a sensitivity that balances precision and responsiveness.
- Camera settings: Experiment with camera settings to find a view that suits your playing style.
Experiment with different settings to find what works best for you. Practice consistently to master your control.
Conclusion: Dominate the Pitch!
By following these tips, you'll be well on your way to effortlessly connecting your PS4 controller to your PC and dominating the Rocket League arena. Remember to utilize DS4Windows for optimal performance and experiment with in-game settings to perfect your setup. Now get out there and score some goals!