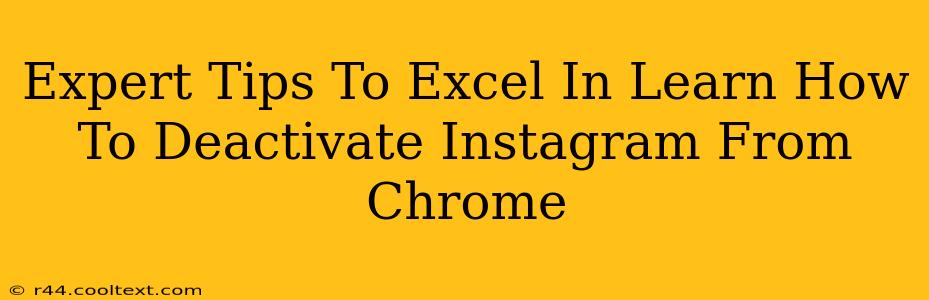Deactivating your Instagram account might seem straightforward, but navigating the process through Chrome can sometimes present unexpected challenges. This guide provides expert tips and tricks to ensure a smooth and successful deactivation, avoiding common pitfalls. We'll cover various scenarios and offer troubleshooting advice for a seamless experience.
Understanding Instagram Deactivation vs. Deletion
Before we dive into the Chrome-specific steps, it's crucial to understand the difference between deactivating and deleting your Instagram account.
-
Deactivation: This temporarily hides your profile and content. You can reactivate your account at any time, and all your data remains intact. This is ideal for a break from social media without losing your content.
-
Deletion: This permanently removes your account and all associated data from Instagram's servers. This action is irreversible, so proceed with caution.
Step-by-Step Guide to Deactivating Instagram from Chrome
This section provides a clear, step-by-step guide to deactivating your Instagram account using the Chrome browser.
-
Access Instagram: Open your Chrome browser and navigate to
www.instagram.com. Log in to your account using your username and password. -
Navigate to Settings: Click on your profile picture in the top right corner. This will open a dropdown menu. Select "Settings" or the gear icon (depending on your Instagram version).
-
Locate Account Settings: In the Settings menu, scroll down until you find "Account." Tap or click on it.
-
Find Deactivation Option: Within the "Account" section, you should see an option that says "Deactivate Account." Click or tap on this option.
-
Confirm Deactivation: Instagram will prompt you to confirm your decision. You might be asked to provide a reason for deactivation or re-enter your password for security purposes. Carefully follow the on-screen instructions.
-
Complete the Process: Once you've confirmed your decision, your Instagram account will be deactivated. You'll receive a confirmation message.
Troubleshooting Common Issues
Sometimes, the deactivation process might not go as smoothly as planned. Here are some common issues and their solutions:
-
Error Messages: If you encounter an error message, carefully read the message for specific instructions. Often, refreshing the page or trying again later can resolve temporary issues. If the problem persists, check Instagram's help center for troubleshooting assistance.
-
Account Not Deactivating: If your account isn't deactivating, ensure you have a stable internet connection. Also, ensure that you're following the steps accurately. Try clearing your browser's cache and cookies before attempting the process again.
-
Difficulty Locating Settings: The layout of Instagram's settings menu can change occasionally. If you're struggling to locate the "Deactivate Account" option, try searching online for updated screenshots or video tutorials.
Pro-Tips for a Seamless Deactivation
-
Backup Your Data: Before deactivating, consider backing up any important photos, videos, or messages. While deactivation is temporary, it's always wise to have a backup.
-
Review Your Privacy Settings: Before taking a break, review your Instagram privacy settings to ensure your content is appropriately protected.
-
Plan Your Return (if applicable): If you plan to reactivate later, note down your login credentials to make the process easier.
By following these expert tips and troubleshooting techniques, you can confidently deactivate your Instagram account from Chrome, whether you're taking a short break or preparing for a longer hiatus. Remember, if you encounter persistent issues, don't hesitate to consult Instagram's help resources.