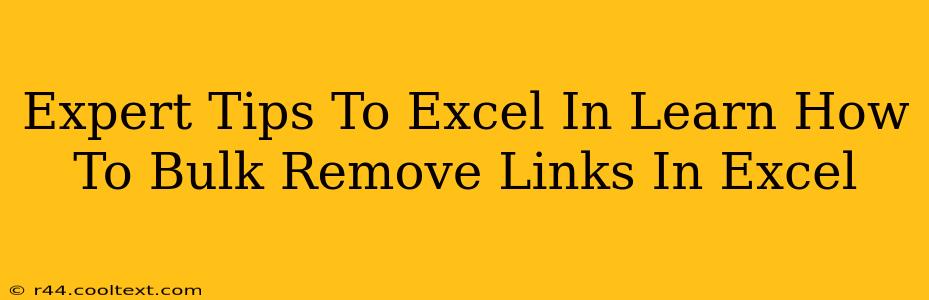Are you drowning in a spreadsheet overloaded with hyperlinks? Do you need to efficiently remove hundreds, or even thousands, of links from your Excel workbook? This comprehensive guide provides expert tips and techniques to master the art of bulk link removal in Excel, saving you valuable time and frustration. We'll cover various methods, from simple manual techniques to powerful VBA solutions, ensuring you find the perfect approach for your needs.
Understanding the Challenge: Why Bulk Link Removal Matters
Dealing with numerous hyperlinks in Excel can be a significant productivity bottleneck. Manually clicking and deleting each link is tedious, error-prone, and incredibly time-consuming. This is especially true when dealing with large datasets or complex workbooks. Efficient bulk link removal is crucial for:
- Data Cleaning: Preparing data for analysis or import often requires removing extraneous hyperlinks.
- Workbook Optimization: Reducing the number of hyperlinks can significantly improve workbook performance and reduce file size.
- Data Security: Removing links can enhance data security by preventing unintended access to external resources.
- Improved Readability: A clean spreadsheet without hyperlinks is easier to read and understand.
Method 1: The "Find and Replace" Approach (For Smaller Datasets)
For smaller spreadsheets with a manageable number of hyperlinks, Excel's built-in "Find and Replace" feature can be surprisingly effective.
Steps:
- Press Ctrl + H to open the "Find and Replace" dialog box.
- In the "Find what" field, enter
=HYPERLINK(". This targets the beginning of a hyperlink formula. (Note: This only works if the hyperlinks were created using the HYPERLINK function.) - Leave the "Replace with" field empty.
- Click "Replace All."
Limitations: This method only works if your hyperlinks are created using the standard HYPERLINK function. It won't remove links embedded differently (e.g., those created through pasting from a web browser).
Method 2: VBA Macro for Efficient Bulk Removal (For Larger Datasets)
For larger datasets, a VBA macro offers the most efficient and robust solution. This macro iterates through all cells, identifies hyperlinks, and removes them.
Sub RemoveHyperlinks()
Dim cell As Range
For Each cell In ActiveSheet.UsedRange
If cell.Hyperlinks.Count > 0 Then
cell.Hyperlinks.Delete
End If
Next cell
End Sub
How to Implement the VBA Macro:
- Press Alt + F11 to open the VBA editor.
- Insert a new module (Insert > Module).
- Paste the code into the module.
- Run the macro by pressing F5 or clicking the "Run" button.
Important Note: Before running any VBA macro, always back up your Excel file. While this macro is generally safe, it's crucial to have a backup in case of unexpected issues.
Method 3: Power Query (For Advanced Users & Complex Scenarios)
For users comfortable with Power Query (Get & Transform Data), this offers a powerful and flexible way to remove hyperlinks. Power Query allows for sophisticated data manipulation and cleaning. You can create a query to identify and remove hyperlinks as part of a broader data transformation process. This approach is ideal for complex scenarios involving multiple sheets or external data sources. Detailed instructions for Power Query manipulation are beyond the scope of this article, but many online resources can guide you.
Choosing the Right Method: A Summary
The best method for bulk link removal in Excel depends on the size of your dataset and your technical skills:
- Small Datasets: Use the "Find and Replace" method.
- Large Datasets: Use the VBA macro for efficiency.
- Complex Scenarios: Utilize Power Query for advanced data manipulation.
By mastering these techniques, you can significantly enhance your Excel proficiency and streamline your workflow, freeing you from the tedious task of manually removing hyperlinks. Remember to always back up your work before implementing any significant changes to your spreadsheets.