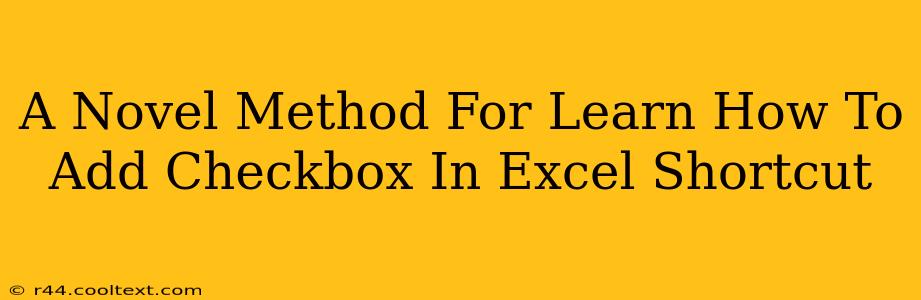Adding checkboxes to your Excel spreadsheets can dramatically improve organization and data management. This novel method simplifies the process, teaching you not only how to add checkboxes but also providing a handy keyboard shortcut for faster workflow. Let's dive in!
Understanding the Power of Excel Checkboxes
Before we get into the how, let's understand the why. Excel checkboxes offer a powerful way to:
- Streamline Data Entry: Quickly input binary data (yes/no, true/false, complete/incomplete) without typing.
- Enhance User Experience: Create visually appealing and intuitive forms and worksheets.
- Improve Data Analysis: Easily filter and sort data based on checkbox selections.
- Automate Tasks: Combine checkboxes with VBA macros for automated processes.
The Step-by-Step Guide: Adding Checkboxes to Your Excel Spreadsheet
This method avoids the Developer tab, offering a simpler approach for many users.
Step 1: Inserting the Checkbox Form Control
- Navigate to the Insert tab on the Excel ribbon.
- In the "Illustrations" group, click on the Shapes dropdown menu.
- Scroll down and select the Checkbox shape. It looks like a simple, empty square.
- Click and drag on your worksheet to create the checkbox.
Step 2: Linking the Checkbox to a Cell
This crucial step connects the checkbox's status (checked or unchecked) to a specific cell in your spreadsheet. This allows you to utilize the checkbox data in formulas and analyses.
- Right-click on the checkbox you just created.
- Select Format Control.
- In the Format Control window, under the Control tab, you'll find a field labeled Cell link:.
- Click on the cell where you want to store the checkbox's value (e.g., A1). This cell will display "TRUE" when checked and "FALSE" when unchecked.
- Click OK.
Step 3: Using the Keyboard Shortcut (A Time-Saving Hack!)
While clicking is fine, mastering the keyboard shortcut dramatically increases efficiency:
- Select the cell linked to your checkbox (the one you specified in Step 2).
- Press F2 (Edit cell) to activate the cell for editing.
- Press Enter. The checkbox linked to that cell will toggle its state (checked to unchecked, and vice-versa).
Advanced Techniques and Tips
- Multiple Checkboxes: Repeat steps 1 and 2 for each checkbox you need. Remember to link each checkbox to a different cell.
- Formatting: Customize the appearance of your checkboxes using the Format Control options (font, color, size, etc.).
- Data Validation: Consider using data validation to further restrict user input and maintain data integrity.
Conclusion: Mastering Excel Checkboxes
By following these steps and utilizing the keyboard shortcut, you've unlocked a powerful tool to enhance your Excel spreadsheets. The combination of simple insertion, cell linking, and the keyboard shortcut provides a fast and efficient method for boosting productivity. Start leveraging the power of Excel checkboxes today!
Keywords: excel checkboxes, add checkboxes excel, excel checkbox shortcut, excel checkbox tutorial, excel form controls, excel data entry, excel productivity, excel tips and tricks, excel VBA, excel data validation