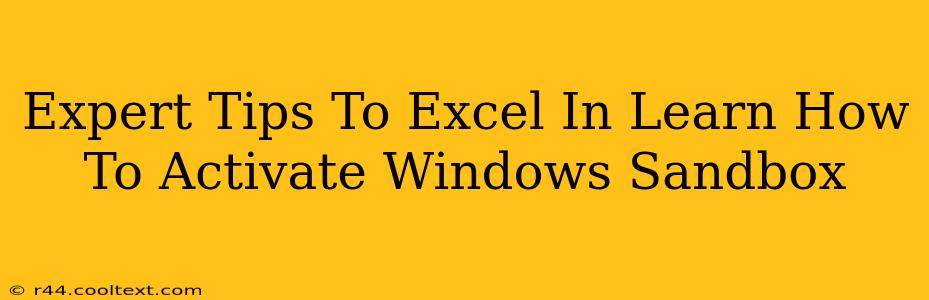Activating Windows Sandbox might seem daunting at first, but with the right guidance, it's a straightforward process. This guide provides expert tips to ensure a smooth and successful activation, maximizing your understanding and utilization of this powerful security feature.
Understanding Windows Sandbox
Before diving into activation, let's understand what Windows Sandbox is. It's a lightweight, disposable desktop environment built into Windows 10 Pro and later versions, and Windows 11. This isolated environment allows you to run untrusted applications without risking your main operating system. Any changes made within the Sandbox are discarded once it's closed, providing a clean and secure testing ground.
Key Benefits of Using Windows Sandbox:
- Enhanced Security: Isolate potentially malicious software from your main system.
- Safe Testing: Test untrusted applications or files without fear of infection.
- Clean Environment: Start with a fresh, clean virtual desktop every time.
- Simplified Troubleshooting: Isolate issues to identify software conflicts.
Activating Windows Sandbox: A Step-by-Step Guide
The activation process relies on specific Windows features. Ensure you meet the prerequisites before attempting activation.
Prerequisites for Windows Sandbox Activation:
- Supported Operating System: Windows 10 Pro, Enterprise, or Education (version 1903 or higher) or Windows 11. Home edition does not support Windows Sandbox.
- Virtualization Enabled: Check your BIOS/UEFI settings to ensure virtualization is enabled. This is often labeled as "Intel VT-x" or "AMD-V."
- Sufficient System Resources: Windows Sandbox requires a significant amount of RAM and storage space. Microsoft recommends at least 4GB of RAM and 1GB of free disk space, but more is recommended for optimal performance.
- Hypervisor Platform: This Windows feature is required. Make sure it's enabled.
Step-by-Step Activation Instructions:
- Enable the "Virtual Machine Platform" feature: Open Windows Features (search for "Turn Windows features on or off" in the Start Menu). Check the box next to "Virtual Machine Platform" and click "OK." You may need to restart your computer.
- Check System Requirements: Ensure your system meets the minimum hardware requirements. Low resources can lead to activation failures or poor performance.
- Enable Windows Sandbox (If Necessary): Type "optionalfeatures" in the Start Menu search bar. Then locate and enable Windows Sandbox within the resulting Windows Features dialog box. This may require a restart.
- Verify Activation: Search for "Windows Sandbox" in the Start Menu. If it appears and launches successfully, activation is complete!
Troubleshooting Common Activation Issues
Even with careful preparation, you might encounter activation problems. Here are some common issues and their solutions:
Common Problems & Solutions:
- "Windows Sandbox is not supported on this machine": This often indicates that virtualization is disabled in your BIOS/UEFI settings or that your system doesn't meet the minimum requirements. Check your BIOS and ensure virtualization (Intel VT-x or AMD-V) is enabled.
- Sandbox Fails to Launch: Insufficient system resources (RAM and disk space) are a common cause. Close unnecessary programs, free up disk space, and consider increasing your RAM if possible.
- Error Messages During Activation: Consult Microsoft's official support documentation for specific error codes. These codes often provide detailed information about the problem.
Maximizing Your Use of Windows Sandbox
Once activated, make the most of this powerful tool:
Advanced Tips and Tricks:
- Regularly Update Windows: Keep your operating system updated to benefit from the latest security patches and performance improvements for Windows Sandbox.
- Experiment Responsibly: Always test in a controlled environment and understand the implications of running untrusted software.
- Monitor Resource Usage: Pay attention to the system resources consumed by the Sandbox. Close unnecessary applications running on your main system.
By following these expert tips, you'll successfully activate and effectively utilize Windows Sandbox, significantly enhancing your system security and testing capabilities. Remember to consult Microsoft's official documentation for the most up-to-date information and troubleshooting advice.