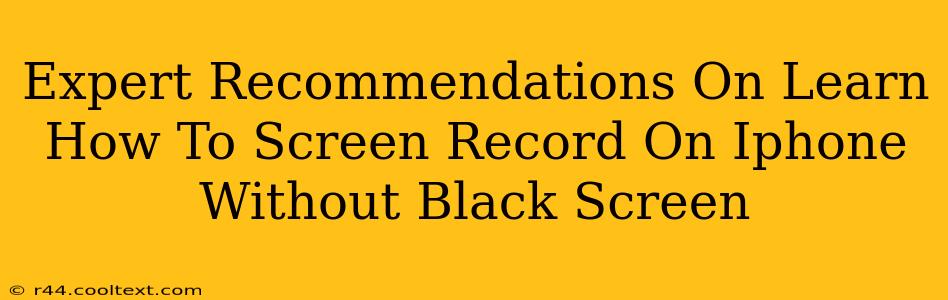Are you frustrated with black screens ruining your iPhone screen recordings? You're not alone! Many users encounter this issue, but the solution is often simpler than you think. This guide offers expert recommendations to help you capture perfect, black-screen-free recordings every time.
Understanding the Black Screen Problem
Before diving into solutions, let's understand why a black screen appears during iPhone screen recording. Several factors can contribute:
- Incompatible Apps: Some apps are not optimized for screen recording and may interfere, resulting in a black screen.
- Background Processes: Resource-intensive apps running in the background can sometimes clash with the screen recording process.
- Software Glitches: Occasionally, iOS software glitches can cause temporary recording problems.
- Incorrect Settings: Improperly configured screen recording settings can also lead to a black screen.
Expert Solutions for Crystal-Clear iPhone Screen Recordings
Here are proven methods to eliminate black screens during your iPhone screen recordings:
1. Restart Your iPhone
This might seem obvious, but a simple restart often resolves temporary software glitches that could be causing the problem. Force restarting your iPhone is even more effective:
- iPhone 8 or later: Press and quickly release the volume up button, then press and quickly release the volume down button. Then, press and hold the side button until the Apple logo appears.
- iPhone 7 or 7 Plus: Press and hold both the side and volume down buttons simultaneously until the Apple logo appears.
- iPhone 6s or earlier: Press and hold the Home and Sleep/Wake buttons until the Apple logo appears.
2. Close Background Apps
Running too many apps in the background can strain your device's resources and interfere with screen recording. Close unnecessary apps before starting a recording:
- Swipe up from the bottom of the screen and pause slightly to reveal all open apps.
- Swipe up on each app you want to close to remove it from the multitasking view.
3. Update Your iOS Software
Ensure your iPhone is running the latest version of iOS. Updates often include bug fixes and performance improvements that can address screen recording issues. Check for updates in Settings > General > Software Update.
4. Check App Permissions
Make sure the app you're trying to record has the necessary permissions. Go to Settings > Privacy & Security > Screen Recording and ensure the app is enabled.
5. Try a Different Recording Method
If the built-in screen recording feature continues to produce black screens, consider using a third-party screen recording app from the App Store. Read reviews carefully before downloading to ensure it's compatible and reliable. Remember to always download apps from trusted sources.
6. Check for Hardware Issues
While less common, a faulty screen or other hardware problem could theoretically contribute to a black screen during recording. If you've tried all the above steps and still experience issues, consider contacting Apple Support.
Troubleshooting Tips for Persistent Problems
- Record shorter videos: If you suspect resource limitations, try recording shorter clips.
- Disable Low Power Mode: Low Power Mode can restrict background activity, potentially affecting screen recording.
- Restart your router: In rare cases, network issues can impact recording.
By following these expert recommendations, you'll significantly improve your chances of capturing flawless iPhone screen recordings without any pesky black screens. Remember to always keep your software updated and manage your background apps effectively for optimal performance.