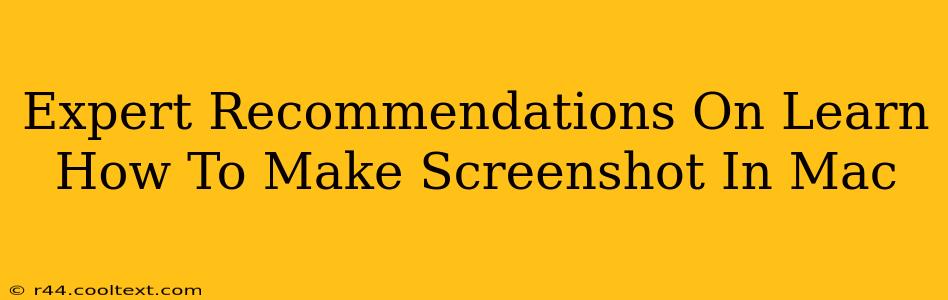Taking screenshots on a Mac is a fundamental skill for anyone using the operating system. Whether you need to capture a specific error message, share a visual tutorial, or save a beautiful image, mastering screenshot techniques is essential. This guide provides expert recommendations and various methods to help you become a screenshot pro.
Mastering the Basics: Quick Screenshot Methods
MacOS offers several intuitive ways to capture screenshots quickly. These methods are perfect for everyday use and require minimal effort:
Method 1: The Classic Screenshot (Entire Screen)
This method captures your entire screen in a single shot. Simply press Shift + Command + 3. The screenshot will automatically save to your desktop as a PNG file. It's quick, simple, and perfect for grabbing everything on your display.
Method 2: Screenshotting a Specific Window
Need to capture just one application window? Hold down Shift + Command + 4, then press the Spacebar. Your cursor will change to a camera icon. Click on the window you want to capture. This creates a clean screenshot of just the selected window, ignoring everything else.
Method 3: Selecting a Specific Area
For precise screenshots of specific sections on your screen, hold down Shift + Command + 4. Your cursor will transform into a crosshair. Click and drag to select the area you want to capture. Release the mouse button to save the screenshot to your desktop.
Advanced Screenshot Techniques: Taking Control
While the basic methods are excellent for most tasks, MacOS offers more advanced options for increased control and customization:
Method 4: Screenshotting to a Specific Location
Instead of saving directly to your desktop, you can specify a different save location. After pressing Shift + Command + 3 (or any of the other combinations), immediately press Control + V. This allows you to choose where you want the screenshot to be saved.
Method 5: Using the Screenshot Utility
For more advanced options and greater control, you can use the built-in Screenshot utility. Open Spotlight (Command + Spacebar), type "Screenshot," and select it. This will open a panel allowing you to choose between capturing the entire screen, a window, or a selected area. You can also select the file format (PNG or JPG) and the save location.
Method 6: Delayed Screenshots
Need a few seconds to prepare a window or position elements perfectly before capturing? In the Screenshot utility, select "Options," and you'll find a setting to add a delay (5 or 10 seconds) before the screenshot is taken.
Beyond the Basics: Tips and Tricks for Screenshot Mastery
- Naming your screenshots: While MacOS automatically names screenshots, adding descriptive names helps with organization. You can rename files after they are saved.
- Using Preview for editing: The built-in Preview app allows basic editing, such as cropping and adding annotations to screenshots.
- Third-party screenshot tools: Numerous third-party applications offer enhanced features, including scrolling screenshots, screen recording, and more advanced editing capabilities. Explore options like Greenshot or Skitch if your needs extend beyond the basic functions.
- Keyboard Shortcuts are your friend: Mastering these shortcuts will significantly improve your workflow efficiency.
By mastering these techniques and tips, you'll become incredibly proficient at capturing screenshots on your Mac. Remember, practice makes perfect! So, experiment with the different methods and find the workflow that best suits your needs. Happy screenshotting!