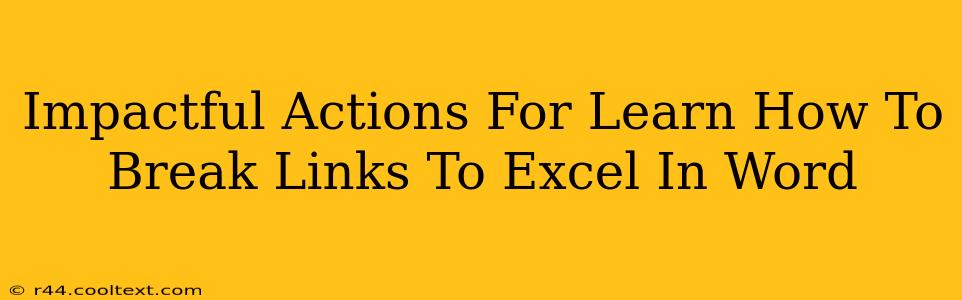Breaking links between Word documents and Excel spreadsheets is a crucial skill for anyone working with these programs. Linked data can cause headaches if not managed properly, leading to inconsistencies and errors. This guide outlines impactful actions to master this essential technique, ensuring your documents remain accurate and manageable.
Understanding Linked Data in Word and Excel
Before diving into how to break links, it's important to understand why they exist and what they do. When you link an Excel spreadsheet to a Word document, you're essentially creating a dynamic connection. Any changes made to the spreadsheet are automatically reflected in your Word document. This can be incredibly useful for keeping data up-to-date, but it also presents potential problems.
- Pros of Linked Data: Real-time updates, data consistency across documents, reduced data entry.
- Cons of Linked Data: File dependency (you need the Excel file), potential for errors if the Excel file is moved or corrupted, slower document load times.
How to Break Links to Excel in Word: A Step-by-Step Guide
There are several ways to sever the link between your Word document and Excel spreadsheet, each with its own advantages:
1. Breaking Individual Links
This method is ideal when you only need to disconnect specific linked data elements within your document.
- Locate the Linked Data: Open your Word document and identify the linked data from your Excel spreadsheet. It will often appear highlighted or with a small icon indicating its linked nature.
- Right-Click and Select "Break Link": Right-click on the linked data. A context menu will appear. Select the "Break Link" option. A confirmation dialog might appear; confirm your choice.
- Verify the Break: Check that the data is no longer updating dynamically. Make a change in the Excel spreadsheet and observe if the Word document reflects the alteration.
2. Breaking All Links at Once
For a quicker solution when dealing with numerous linked items, this approach is more efficient:
- Open the "Links" Dialog Box: Go to the "Insert" tab and click on "Object". From the submenu, select "Links". Alternatively, you might find a "Links" option in the "File" or "Data" tab, depending on your Word version. This will open a dialog box displaying all linked objects within your document.
- Select and Break Links: In the dialog box, highlight all the links originating from your Excel spreadsheet. Click the "Break Link" button. Confirm the action as required.
- Check for Remaining Links: Always double-check your document after breaking links to ensure all connections have been severed.
3. Updating Links vs. Breaking Links: Key Differences
It’s crucial to understand the difference between updating and breaking links. Updating merely refreshes the data from the Excel file; it doesn't remove the link. Breaking a link permanently disconnects the Word document from the Excel source. Choose the option that best suits your needs.
Preventing Future Linking Issues: Best Practices
Proactive measures can greatly minimize future link-related problems:
- Save a Copy: Always save a copy of your Word document before breaking links to preserve a version with the live data.
- Embed Instead of Link: Consider embedding the Excel data directly into your Word document if you don't need live updates. This makes the file self-contained.
- Organized File Management: Keep your Excel spreadsheets and Word documents in well-organized folders to avoid accidental file movement or deletion.
By following these impactful actions and best practices, you can effectively manage links to Excel in Word, avoiding potential disruptions and maintaining the integrity of your documents. Remember to always back up your work!