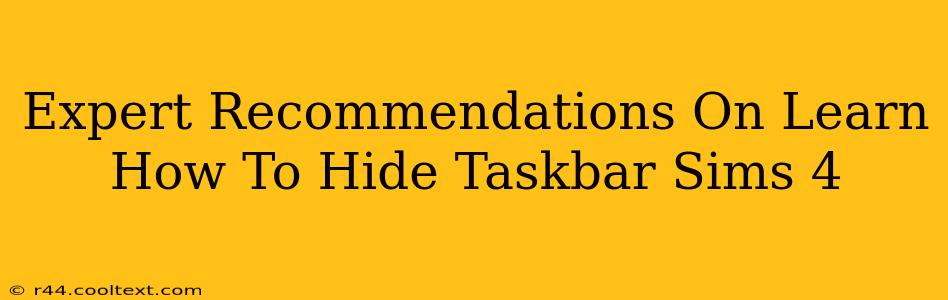The Sims 4 offers immersive gameplay, but sometimes that pesky taskbar can disrupt the experience. This guide provides expert recommendations on how to seamlessly hide your taskbar while playing Sims 4, maximizing your screen real estate and enhancing your gameplay immersion. We'll cover several methods, ensuring you find the perfect solution for your setup.
Why Hide the Taskbar While Playing Sims 4?
Before diving into the how-to, let's understand why hiding the taskbar is beneficial:
- Improved Immersion: A clean, taskbar-free screen significantly enhances the feeling of being transported into the world of Sims 4. Minimizing distractions leads to a more focused and enjoyable gaming experience.
- Increased Screen Space: The taskbar consumes valuable screen real estate, especially on smaller monitors. Hiding it frees up space, allowing for a clearer view of the game and its intricate details.
- Enhanced Screenshots: Clean screenshots without the taskbar interrupting the view are crucial for sharing your Sims 4 creations online. A distraction-free image makes for a much more impactful presentation.
Methods to Hide the Taskbar in Sims 4
Here are several reliable methods to hide your taskbar while playing Sims 4:
Method 1: Using Windows Key + M Shortcut
This is the simplest and quickest method:
- Start playing Sims 4.
- Press the Windows key + M. This minimizes all open windows, effectively hiding the taskbar. To show the taskbar again, press Windows key + Shift + M.
Method 2: Using the Taskbar Settings
This method allows for more control over your taskbar's behavior:
- Right-click on the taskbar.
- Select "Taskbar settings."
- Scroll down to "Taskbar behaviors."
- Toggle the switch for "Automatically hide the taskbar in desktop mode." This will automatically hide the taskbar when not in use, reappearing when you move your mouse cursor to the bottom of the screen.
Method 3: Full-Screen Mode (In-Game Option)
Sims 4 itself offers a full-screen mode:
- While in Sims 4, look for the in-game options menu. (The location may vary slightly depending on your version of the game.)
- Locate the display settings or graphics options.
- Select "Full Screen" mode. This will typically maximize the game window, hiding the taskbar completely.
Method 4: Third-Party Taskbar Managers (Advanced Users)
For advanced users who require more granular control, there are various third-party taskbar managers available. These tools offer additional customization options beyond the built-in Windows functionality, but exercise caution when installing such software. Always download from trusted sources and read reviews before installation. This method is not recommended for beginners.
Troubleshooting Tips
If you are still experiencing issues with hiding your taskbar:
- Restart your computer: A simple restart often resolves minor software glitches.
- Check for conflicting software: Some software may interfere with taskbar settings. Temporarily disable any non-essential applications to see if it resolves the problem.
- Update your graphics drivers: Outdated drivers can cause compatibility problems. Update your graphics drivers to the latest versions from the manufacturer's website.
By utilizing these expert-recommended methods, you can enjoy a fully immersive Sims 4 experience, free from the distractions of a visible taskbar. Choose the method that best suits your preferences and technical skills. Remember to share your beautifully distraction-free screenshots!