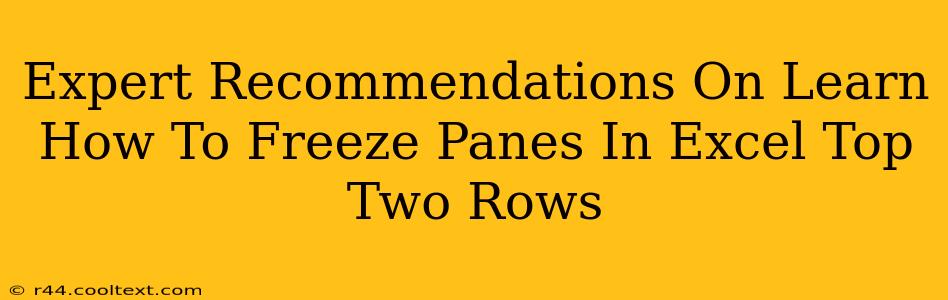Freezing panes in Excel is a game-changer for enhancing productivity, especially when working with large datasets. This simple trick keeps your header rows visible while you scroll through your data, preventing disorientation and saving you valuable time. This guide offers expert recommendations on freezing the top two rows in Excel, ensuring you master this essential function.
Why Freeze Panes?
Before diving into the how-to, let's understand the why. Freezing panes in Excel offers significant advantages:
- Improved Data Visibility: Always see your column headers and potentially important summary rows, no matter how far you scroll down. This is crucial for understanding the context of your data.
- Increased Efficiency: No more constantly scrolling back up to check column headings – saving you time and reducing frustration.
- Enhanced Data Analysis: Maintaining a clear view of your headers facilitates better data analysis and interpretation.
- Better Spreadsheet Organization: Freezing panes contributes to a cleaner, more organized spreadsheet, making collaboration easier.
Freezing the Top Two Rows: A Step-by-Step Guide
Here's how to freeze the top two rows in Excel, regardless of whether you're using Windows or macOS:
- Locate your data: Identify the rows you want to keep visible (in this case, rows 1 and 2).
- Select the cell below the rows to freeze: Click on the cell in the third row (cell A3, or the equivalent based on your column). This is crucial. Selecting the wrong cell will freeze the wrong panes.
- Access the Freeze Panes feature: Navigate to the "View" tab in the Excel ribbon.
- Select "Freeze Panes": Click on the "Freeze Panes" option. This will freeze the rows above and the columns to the left of the selected cell.
That's it! Your top two rows will now remain frozen, even when you scroll down through your data.
Troubleshooting Common Issues
- Frozen Panes Not Working: Double-check you selected the correct cell (the first cell below the rows you want frozen) before clicking "Freeze Panes".
- Unfreezing Panes: To unfreeze panes, simply return to the "View" tab and select "Unfreeze Panes".
- Working with Multiple Frozen Panes: You can also freeze multiple rows and columns simultaneously. The method remains the same: select the cell that is below and to the right of the area you wish to freeze.
Advanced Techniques: Freezing Specific Rows and Columns
While this guide focuses on freezing the top two rows, Excel's freeze panes functionality is highly adaptable. You can freeze any number of rows and columns, making it perfect for complex spreadsheets. Simply select the cell that defines the boundary of what should remain visible and follow the steps above.
SEO Keywords:
- Freeze panes Excel
- Freeze top two rows Excel
- Excel freeze rows
- Excel freeze header rows
- Freeze panes tutorial
- Excel tips and tricks
- Data analysis Excel
- Improve Excel efficiency
- Excel productivity
This comprehensive guide covers the essential aspects of freezing panes in Excel, focusing on the top two rows, while also providing context for more advanced applications. Remember to share this helpful resource with fellow Excel users!