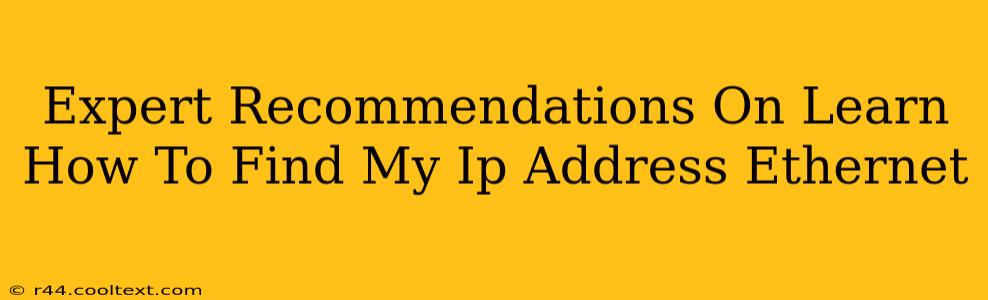Finding your Ethernet IP address might seem daunting, but it's actually quite straightforward. This guide provides expert recommendations and clear steps to help you locate this crucial piece of network information, regardless of your operating system. Understanding your IP address is essential for troubleshooting network issues, configuring devices, and accessing network resources.
Why Knowing Your Ethernet IP Address Matters
Your Ethernet IP address is a unique identifier assigned to your device when it connects to a network via an Ethernet cable. Knowing this address is critical for several reasons:
- Troubleshooting Network Problems: If you're experiencing connectivity issues, your IP address is a key piece of information for diagnosing the problem. Your internet service provider (ISP) or network administrator will likely need this information to assist you.
- Remote Access and Configuration: Many devices and services require your IP address to allow remote access and configuration. This includes setting up network-attached storage (NAS) devices, accessing home security systems, and configuring network printers.
- Network Security: Understanding your IP address is important for monitoring network security and identifying potential threats. Unusual IP addresses accessing your network could indicate a security breach.
- Gaming and Online Services: Many online games and services require you to know your IP address for connection purposes.
How to Find Your Ethernet IP Address: A Step-by-Step Guide
The method for finding your Ethernet IP address varies slightly depending on your operating system. Here's a breakdown for the most common systems:
Finding Your Ethernet IP Address on Windows
- Open Network Settings: Click the network icon in your system tray (usually located in the bottom-right corner of your screen) and select "Open Network & Internet settings."
- Access Status: Click on "Status" under "Ethernet."
- Locate Your IP Address: Your IPv4 address will be displayed prominently under "Properties." This is your Ethernet IP address.
Finding Your Ethernet IP Address on macOS
- Open System Preferences: Click the Apple menu in the top-left corner of your screen and select "System Preferences."
- Access Network Settings: Click on "Network."
- Select Ethernet: In the list of services on the left, select "Ethernet."
- View Your IP Address: Your IPv4 address will be displayed under "IPv4 Address."
Finding Your Ethernet IP Address on Linux (Example: Ubuntu)
- Open the Terminal: Press Ctrl+Alt+T to open the terminal.
- Use the
ipcommand: Typeip addr showand press Enter. - Locate the Ethernet Interface: Look for an interface labeled
eth0,enp0s3, or similar (the exact name may vary). Your IPv4 address will be listed next to "inet" within that interface's details.
Finding Your Ethernet IP Address on Android
- Open Settings: Open the Settings app on your Android device.
- Access Network & Internet: Locate and tap on "Network & internet" or a similarly named option.
- View Wi-Fi/Ethernet details: Depending on the phone model, either look under Wi-Fi settings or Ethernet settings. Tap on the Ethernet connection to access the details page.
- Find IP Address: Your IP address (IPv4) should be listed explicitly.
Troubleshooting Common Issues
- No Ethernet Connection: Ensure your Ethernet cable is properly connected to both your device and your router/modem. Check the cable for any damage. Restart both your device and your router.
- Incorrect IP Address: If you're getting an unexpected IP address or no IP address at all, try restarting your network devices. If the problem persists, contact your ISP or network administrator.
- Multiple Network Interfaces: If you have multiple network interfaces (e.g., Wi-Fi and Ethernet), make sure you're viewing the IP address for the correct interface (Ethernet).
By following these steps, you can easily find your Ethernet IP address and effectively manage your network connectivity. Remember to consult your device's documentation if you encounter any difficulties.