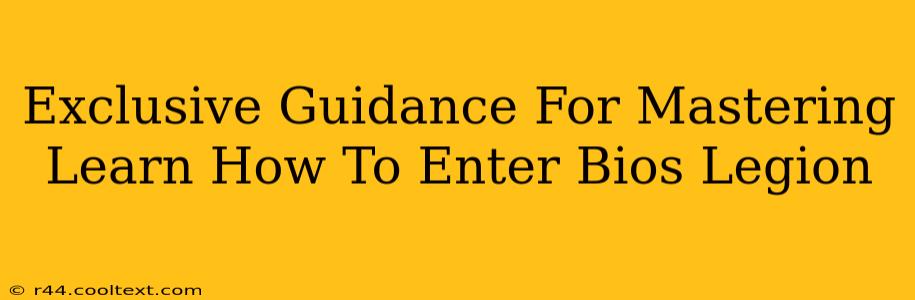Accessing your Legion laptop's BIOS (Basic Input/Output System) might seem daunting, but it's a crucial skill for troubleshooting, updating firmware, and customizing boot options. This guide provides exclusive, step-by-step instructions tailored specifically for Lenovo Legion laptops, ensuring a smooth and successful BIOS entry every time.
Understanding the Importance of BIOS Access
The BIOS is the fundamental software that initializes your computer's hardware components before the operating system loads. Accessing it allows you to:
- Change boot order: Prioritize booting from a USB drive for installations or troubleshooting.
- Overclock your CPU/GPU (proceed with caution): Potentially improve performance, but risk instability if not done correctly. Always research thoroughly before attempting overclocking.
- Enable/Disable specific hardware: Manage features like virtualization or integrated graphics.
- Update the BIOS: Install the latest firmware for bug fixes, performance improvements, and new features. Always download BIOS updates from the official Lenovo support website.
- Troubleshoot boot issues: Diagnose problems preventing your operating system from loading.
How to Access the BIOS on Your Lenovo Legion Laptop
The method for accessing the BIOS varies slightly depending on your Legion model and its BIOS version. However, the general approach involves repeatedly pressing a specific key during startup. Here's a breakdown of the most common methods:
Method 1: The Key Combination Approach
This is the most common method. As your Legion laptop begins to boot up (you'll usually see the Lenovo logo), repeatedly press one of the following keys:
- F2: This is the most frequent key used for Lenovo laptops.
- F12: Some Legion models use this key to access the boot menu (not the BIOS itself, but it can be helpful).
- Del (Delete): Less common for Legion laptops, but worth trying if the others don't work.
Important Considerations:
- Timing is crucial: You need to press the key repeatedly and quickly before the operating system begins to load. If you miss the window, you'll need to restart your laptop and try again.
- Be persistent: It might take a few attempts to find the correct key and timing.
- Check your manual: Your Legion laptop's user manual (often available online via Lenovo's support website) will explicitly state the key combination to access the BIOS for your specific model.
Method 2: Using the Lenovo Vantage App (If Applicable)
Some newer Legion laptops might offer a BIOS update option within the Lenovo Vantage application. This application is pre-installed on most Legion laptops and provides access to various system settings. However, it will not directly allow access to all BIOS settings.
Navigating the BIOS Menu
Once you've successfully entered the BIOS, you'll be presented with a menu-driven interface. The specific options available will vary based on your Legion laptop's model and BIOS version. Typically, you'll use the arrow keys to navigate, and the Enter key to select options. Be extremely cautious when making changes in the BIOS, as incorrect settings can cause system instability. Consult your laptop's manual or Lenovo's support website for guidance on specific BIOS settings.
Troubleshooting BIOS Access Issues
If you're having trouble accessing the BIOS, consider these troubleshooting steps:
- Restart your computer and try again: Sometimes a simple restart can resolve temporary issues.
- Disconnect external devices: Unplug any unnecessary USB devices, external hard drives, or other peripherals that might interfere.
- Check your keyboard: Ensure your keyboard is working correctly and isn't causing input issues.
- Consult Lenovo's support website: Look for documentation or support articles specific to your Legion laptop model.
By following these steps, you'll master accessing your Legion laptop's BIOS, unlocking a world of customization and troubleshooting capabilities. Remember to always proceed with caution and consult your laptop's manual or Lenovo's support website before making any significant changes to BIOS settings.